2-2. データベースウィンドウ上で属性を入力する

「2-1. 図形を個別に指定して属性を付与する」では、図形を指定して属性を入力しましたが、ここでは、内部属性ウィンドウ上で属性を入力します。
<使用データ>
・国土地理院ベクトルタイル 基盤地図情報(基本項目)-建物
・国土地理院ベクトルタイル 地名情報(公共施設)
<使用データ>
・国土地理院ベクトルタイル 基盤地図情報(基本項目)-建物
・国土地理院ベクトルタイル 地名情報(公共施設)
内部属性ウィンドウを表示する
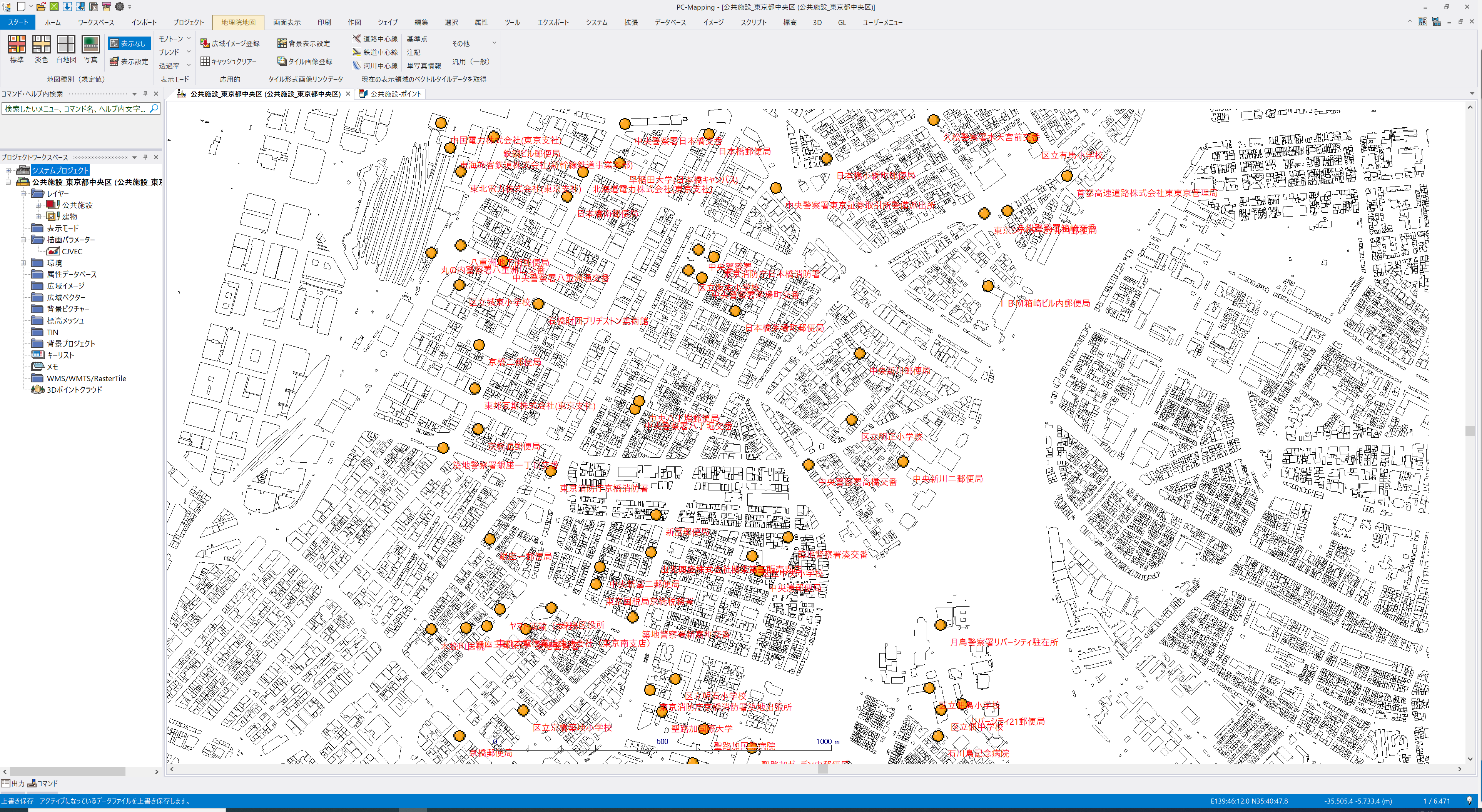
[ホーム]-[開く]メニューを実行すると、「開く」ダイアログボックスが表示されます。
ダウンロードした実習データの中から、「Data¥2. データベースの作成方法¥公共施設.pcm」を指定し、「開く」ボタンをクリックしてプロジェクトデータを開きます。
ダウンロードした実習データの中から、「Data¥2. データベースの作成方法¥公共施設.pcm」を指定し、「開く」ボタンをクリックしてプロジェクトデータを開きます。
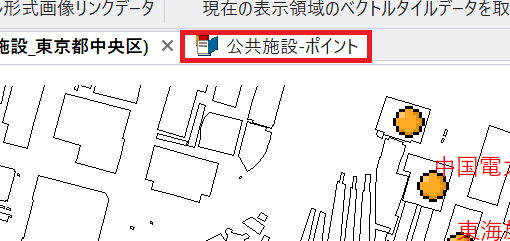
初めから開かれている「公共施設‐ポイント」タブに表示を切り替えます。
属性を個別に入力する
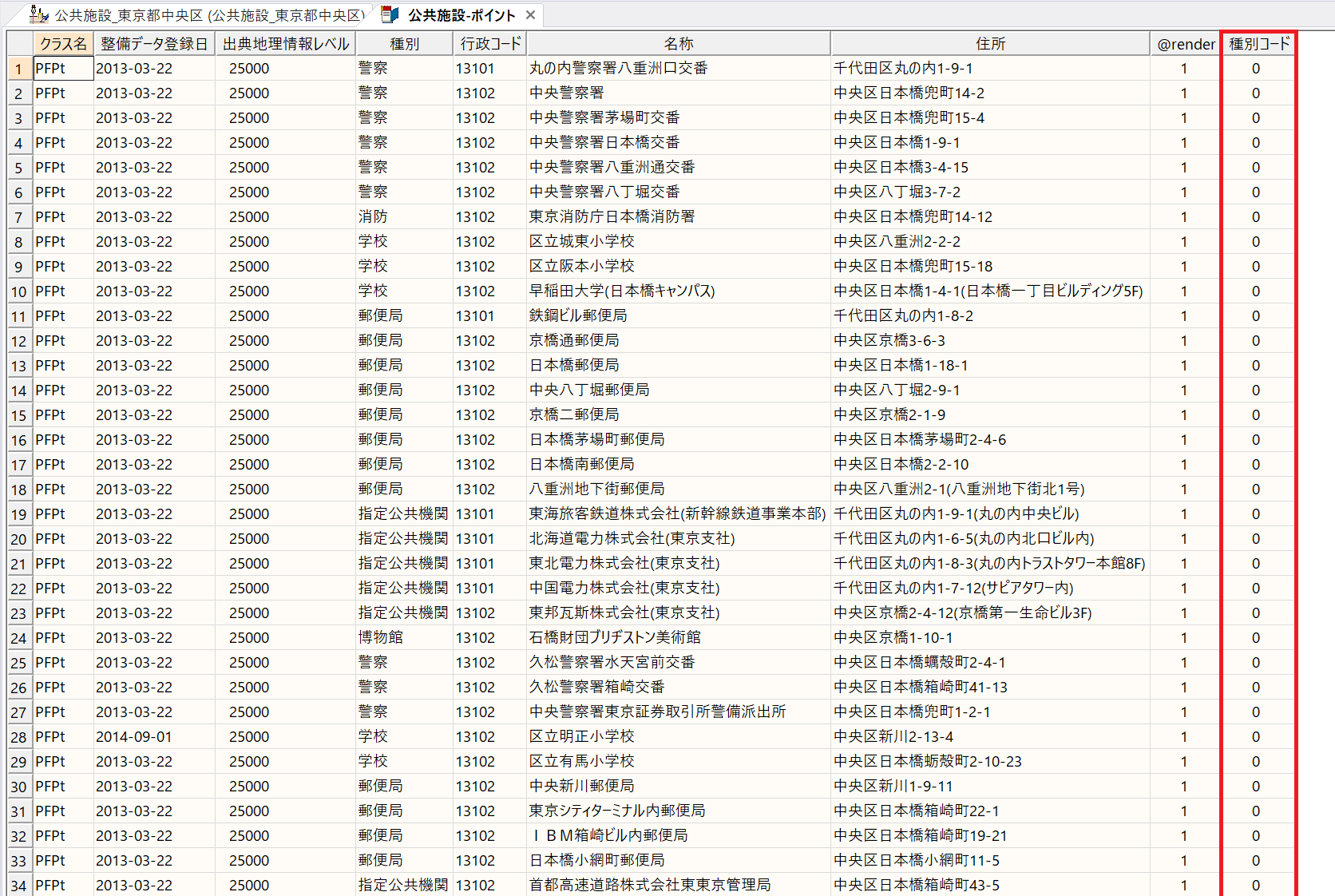
「公共施設‐ポイント」には、まだ値が入力されていない(値が「0」)フィールド「種別コード」があります。
「種別コード」フィールドは「整数型」フィールドであるため、初期値は0で、整数値のみ入力が可能です。
このフィールドに、左から4番目の「種別」フィールドの値に応じたコードを入力していきます。
「種別コード」フィールドは「整数型」フィールドであるため、初期値は0で、整数値のみ入力が可能です。
このフィールドに、左から4番目の「種別」フィールドの値に応じたコードを入力していきます。
コードの対応表は以下の通りです。
| 種別 | コード |
| 警察 | 1 |
| 消防 | 2 |
| 学校 | 3 |
| 郵便局 | 4 |
| 指定公共機関 | 5 |
| 博物館 | 6 |
| 保健所 | 7 |
| 国の機関 | 8 |
| 地方の機関 | 9 |
| 病院 | 10 |
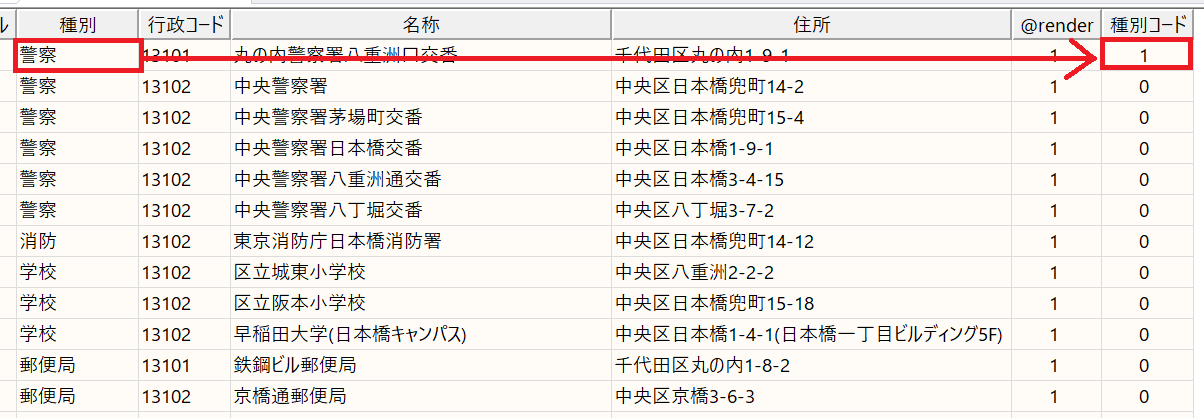
入力したいレコードをダブルクリックすると、属性を入力することができます。
「種別」フィールドの値を見て、例えば「警察」であれば、「1」と入力します。
同様にして、他のレコードもコードを入力していきます。
「種別」フィールドの値を見て、例えば「警察」であれば、「1」と入力します。
同様にして、他のレコードもコードを入力していきます。
効率的なデータ入力方法
上記「属性を個別に入力する」の項のように、上から順番に一つずつ手作業で入力をすると、時間がかかる上、ミスも発生しやすくなります。
今回のようにコードを入力していく場面では、「レコード並べ替え」機能と「セルの初期化」機能を利用することで、より効率的にミスなくデータを入力していくことができます。
今回のようにコードを入力していく場面では、「レコード並べ替え」機能と「セルの初期化」機能を利用することで、より効率的にミスなくデータを入力していくことができます。
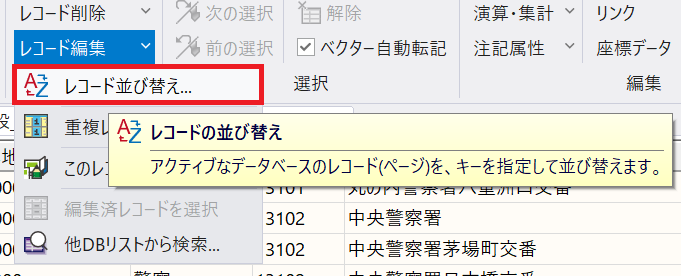
[データベース]-[レコード]-[レコード編集]-[レコードの並び替え]を実行します。
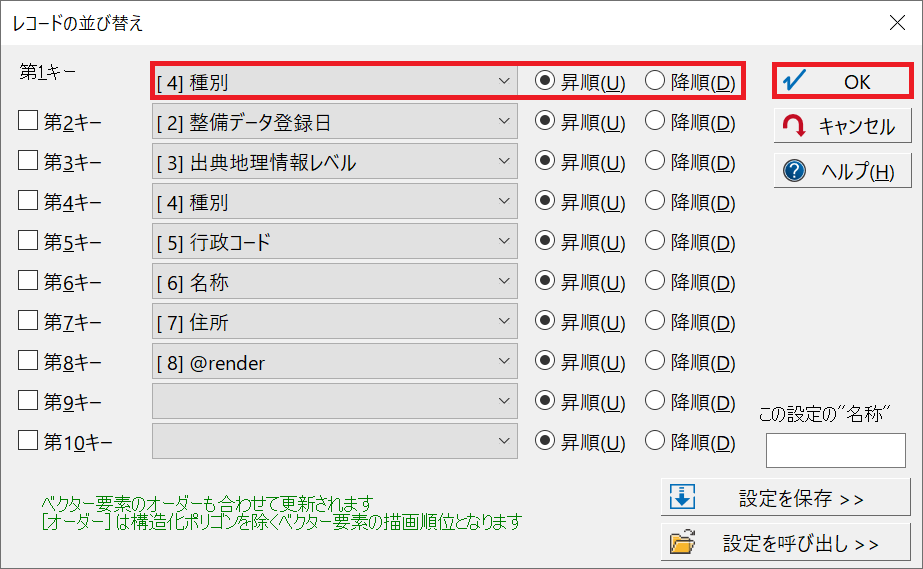
「レコードの並び替え」ダイアログボックスが表示されます。
今回は、「種別」フィールドをキーとして並び替えを行いたいので、「第1キー」を「[4]種別」とし、「昇順」ラジオボタンをオンにしたままで「OK」をクリックします。
今回は、「種別」フィールドをキーとして並び替えを行いたいので、「第1キー」を「[4]種別」とし、「昇順」ラジオボタンをオンにしたままで「OK」をクリックします。
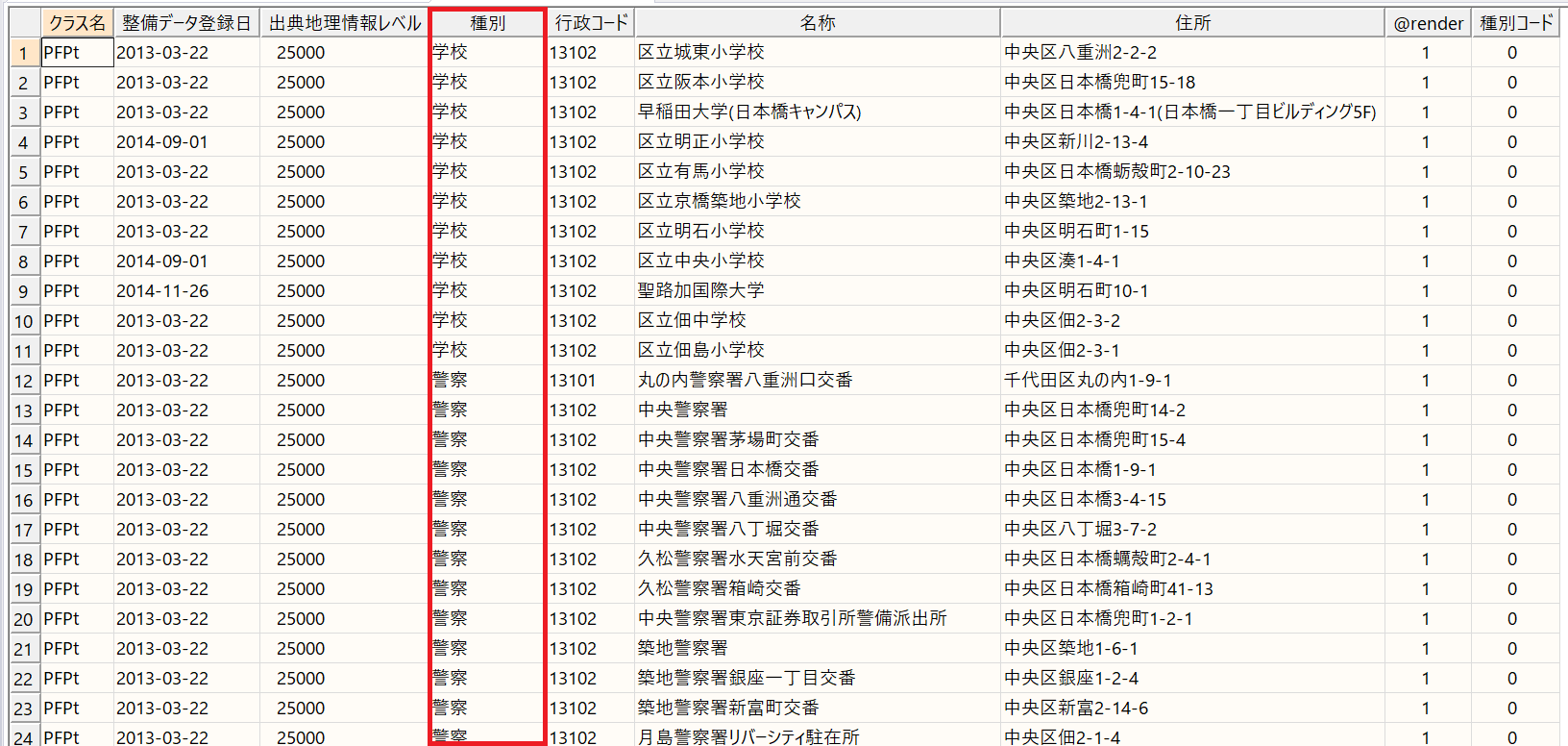
「種別」フィールドが昇順(かな順)でソートされ、同じ値のレコードが連続するようになります。
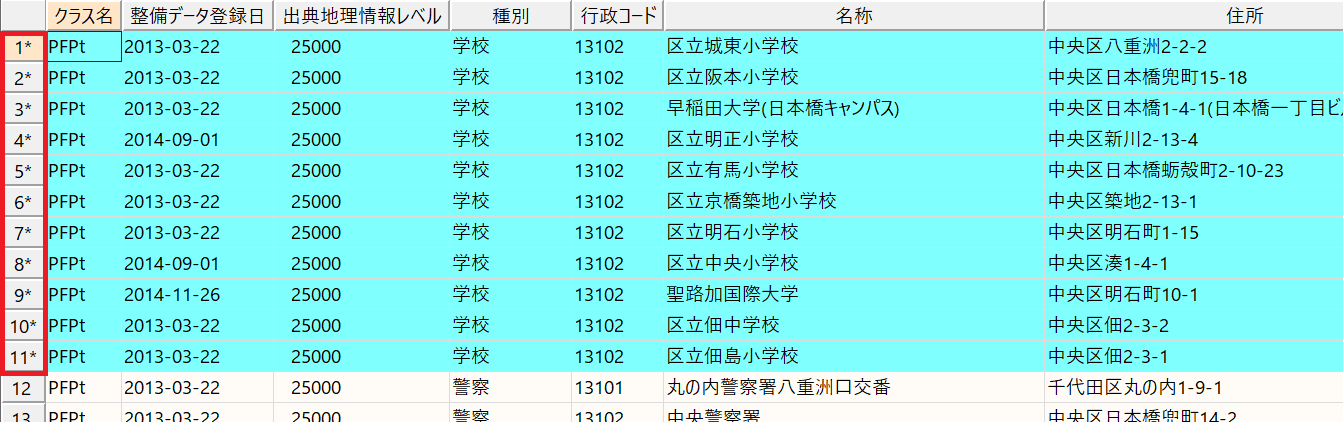
ウィンドウ右端のレコード番号を、ShiftキーまたはCtrlキーを押下しながらマウス左ボタンでクリックすると、該当レコードを選択状態にすることができます。選択されたレコードは、水色で強調表示されます。
Shiftキーを利用すれば、範囲を指定して一度に選択状態にすることもできます。
Shiftキーを利用すれば、範囲を指定して一度に選択状態にすることもできます。
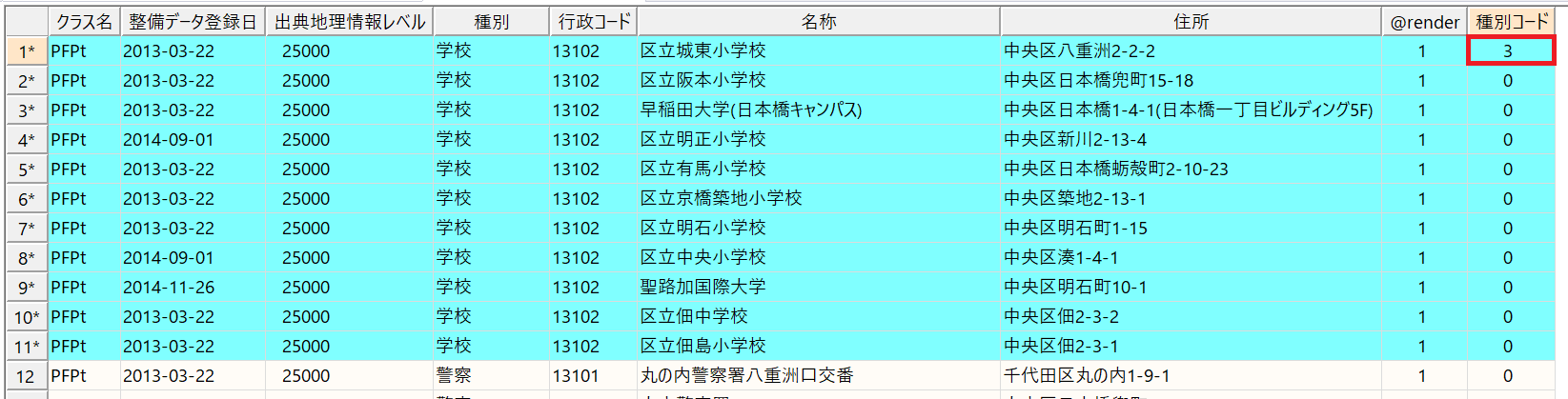
同じ種別のレコード(画像の場合、「学校」)を全て選択状態とし、一つ目のレコードだけ対応する種別コード(「学校」の場合、「3」)を入力します。
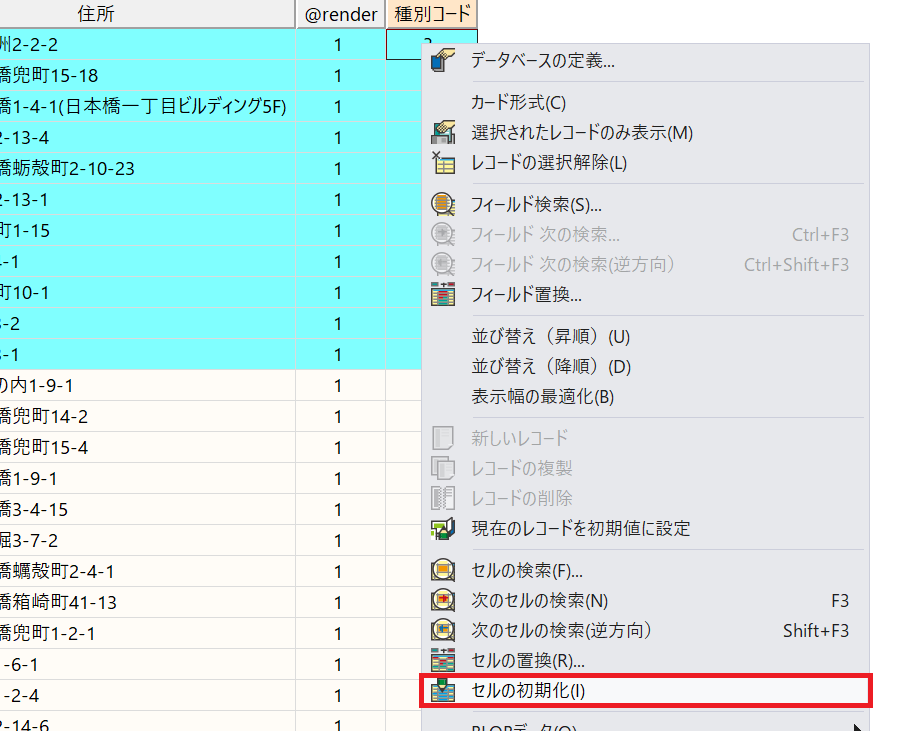
値を入力したセルをマウス右ボタンクリックし、表示されるポップアップメニューから「セルの初期化」をクリックします。
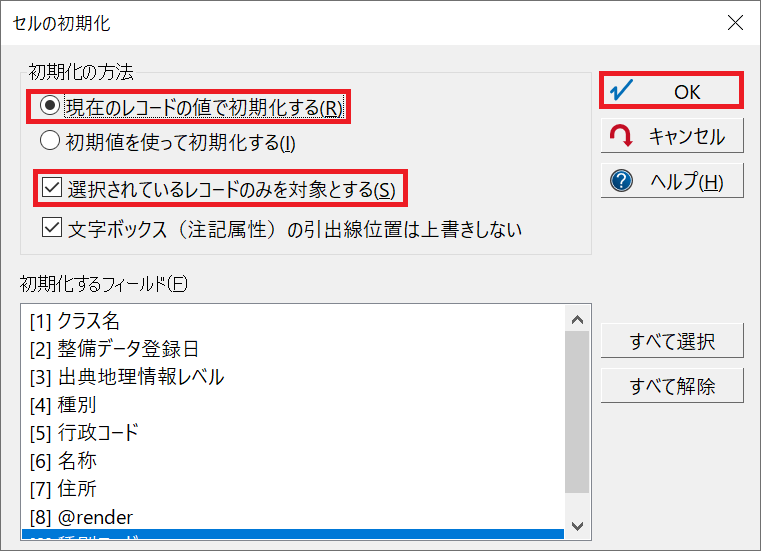
「セルの初期化」ダイアログボックスが表示されます。
- 「現在のレコードの値で初期化する」
- 「選択されているレコードのみを対象とする」
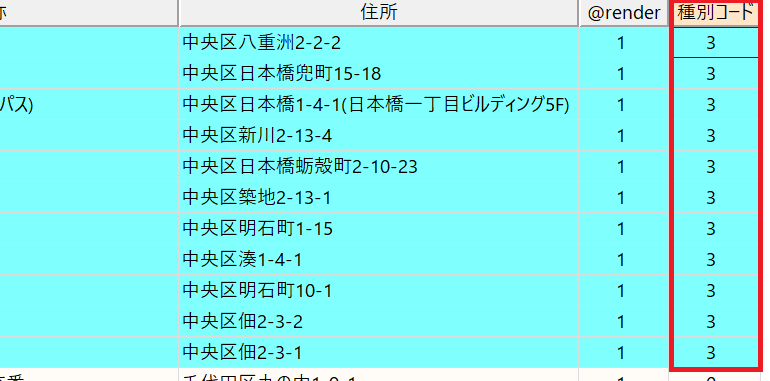
選択されたレコードを対象として、最初に1つだけ入力していた値が自動的に入力(←初期化)されます。
手作業での入力を減らすことができるため、ミスも少なく、効率的にコードを入力することができます。
※選択状態は、[データベース]-[選択]-[レコードの選択解除]を実行すると解除されます。
同様の手順で、他の種別コードも入力します。
手作業での入力を減らすことができるため、ミスも少なく、効率的にコードを入力することができます。
※選択状態は、[データベース]-[選択]-[レコードの選択解除]を実行すると解除されます。
同様の手順で、他の種別コードも入力します。
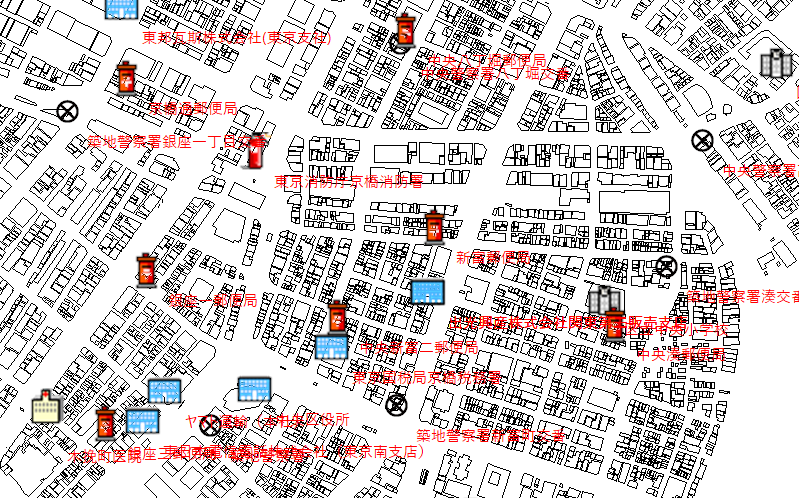
データの入力が終わると、「種別コード」フィールドの描画設定を参照して、地図上で公共施設のポイントが種別ごとのアイコンで表示されます。
※よりデータベースとしての整合性を確保しつつデータを入力する場合、データベースリンク設定により辞書データベースとのリンクを行います。詳細は、「3-1. 内部属性と属性データベースの関係」をご参照ください。
新規にデータベースを作成する場合
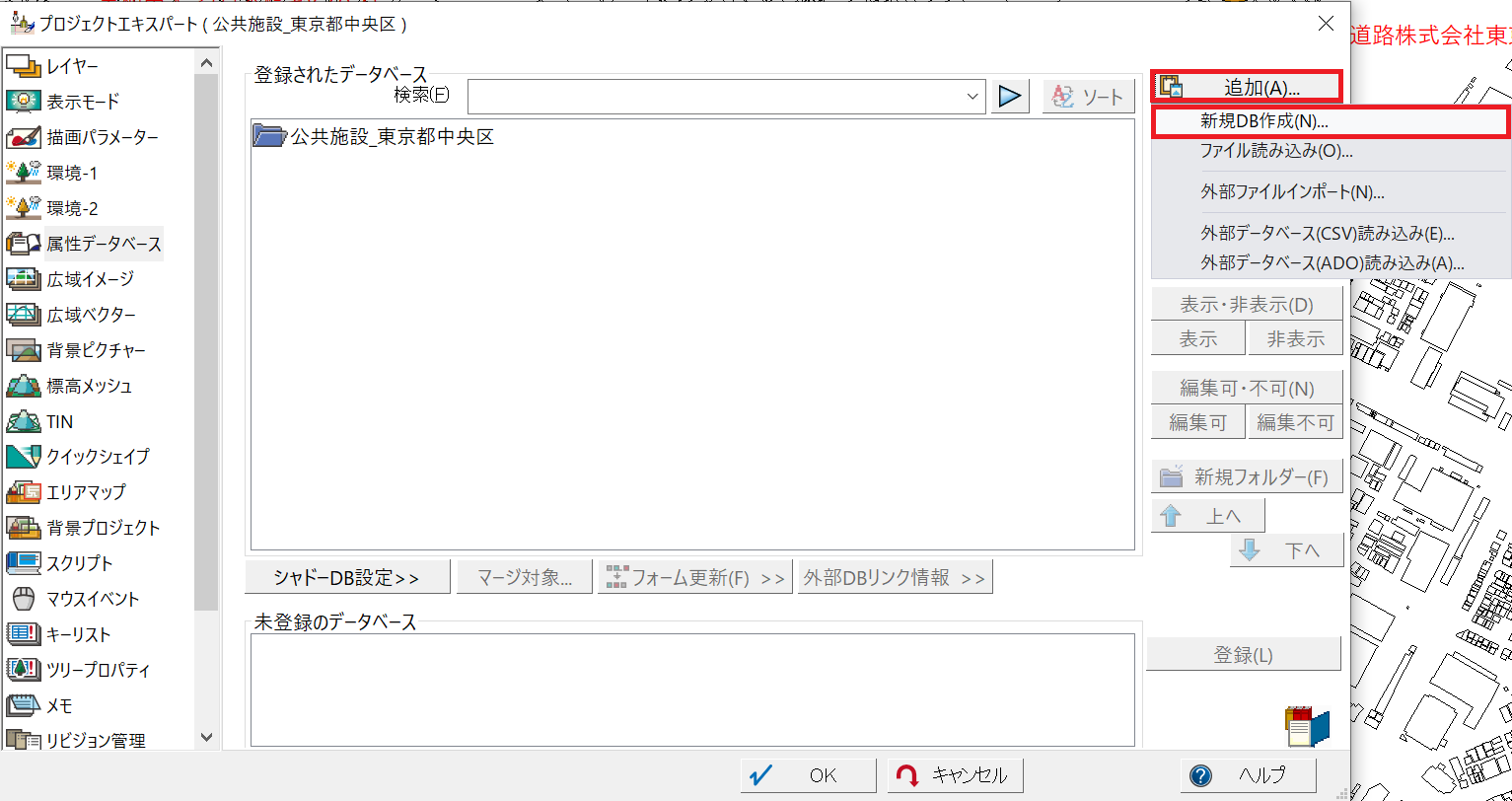
ここでは既に存在するデータベースに対して属性データを入力する方法を紹介しました。それでは、新しくデータベースを作成する場合はどうなるのでしょうか。
内部属性の場合、図形が作成されると、自動的にレコードも追加されるため、データベースの新規作成ということを意識する必要はありません。逆に、図形が削除されると、対応するレコードも削除されます。
一方、属性データベースは、独立したデータベースであるため、明示的に作成する必要があります。
様々な作成方法がありますが、プロジェクトに登録する場合は、[プロジェクトエキスパート]-[属性データベース]パネルの「追加」ボタン→「新規DB作成」をクリックします。
内部属性の場合、図形が作成されると、自動的にレコードも追加されるため、データベースの新規作成ということを意識する必要はありません。逆に、図形が削除されると、対応するレコードも削除されます。
一方、属性データベースは、独立したデータベースであるため、明示的に作成する必要があります。
様々な作成方法がありますが、プロジェクトに登録する場合は、[プロジェクトエキスパート]-[属性データベース]パネルの「追加」ボタン→「新規DB作成」をクリックします。

