2-1. 図形を個別に指定して属性を付与する

既存の図形データに対し、個別に属性データを付与します。
属性の付与は、様々なメニューから行うことができますが、属性照会ウィンドウまたは属性付与ウィンドウから付与する方法が基本です。
<使用データ>
・国土地理院ベクトルタイル(鉄道中心線)
※背景に地理院地図(淡色)を表示しています。
属性の付与は、様々なメニューから行うことができますが、属性照会ウィンドウまたは属性付与ウィンドウから付与する方法が基本です。
<使用データ>
・国土地理院ベクトルタイル(鉄道中心線)
※背景に地理院地図(淡色)を表示しています。
使用データの確認
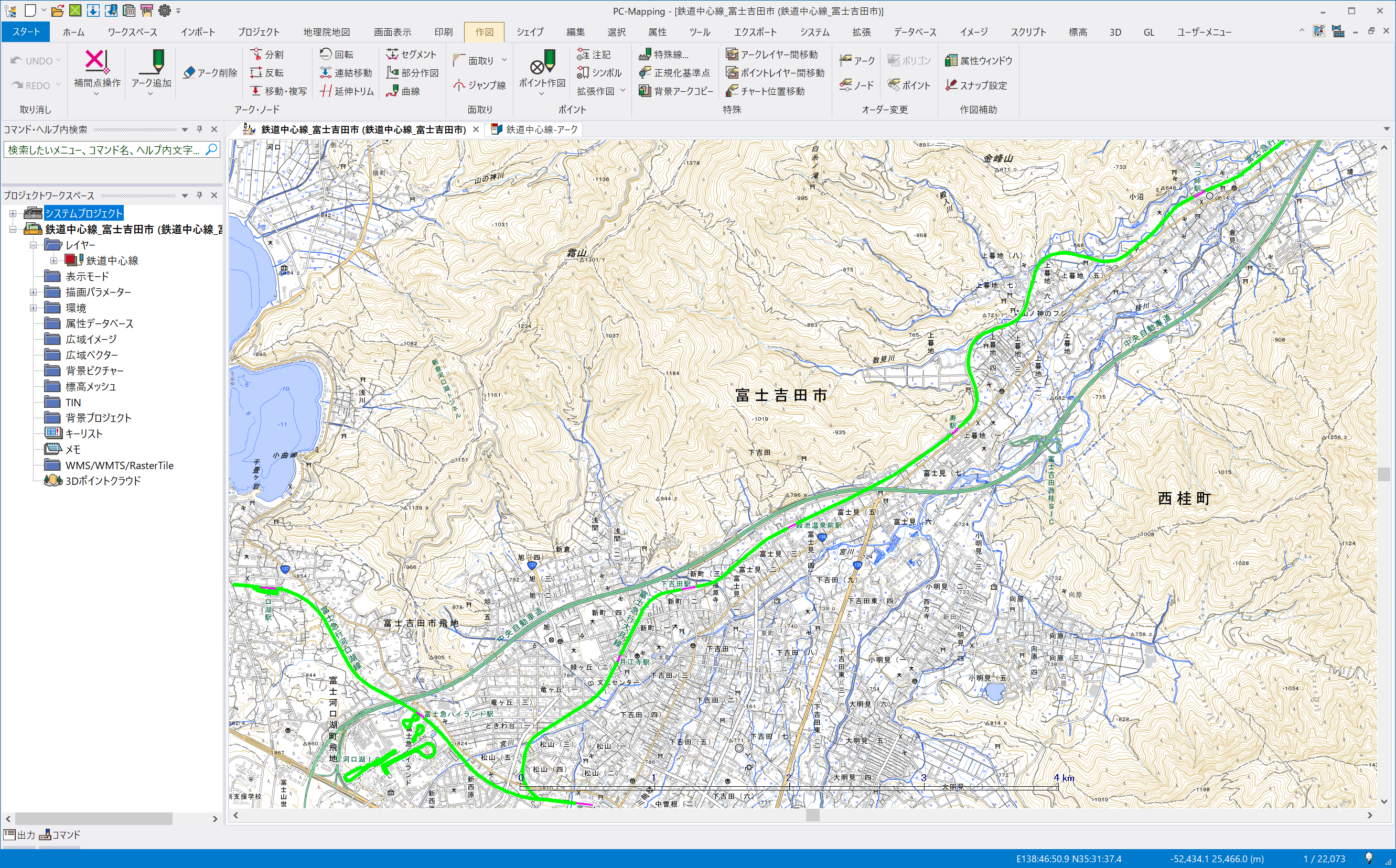
[ホーム]-[開く]メニューを実行すると、「開く」ダイアログボックスが表示されます。
ダウンロードした実習データの中から、「Data¥2. データベースの作成方法¥鉄道中心線.pcm」を指定し、「開く」ボタンをクリックしてプロジェクトデータを開きます。
ダウンロードした実習データの中から、「Data¥2. データベースの作成方法¥鉄道中心線.pcm」を指定し、「開く」ボタンをクリックしてプロジェクトデータを開きます。

「鉄道中心線」プロジェクトには、鉄道中心線のデータがあります。
ピンク色で強調されている線が駅部分、緑色の線が線路部分です。
線にマウスカーソルを合わせると、吹き出しに属性データが表示されます。一番下の「駅名」フィールドには、まだ何も入力されていません。
ここに、背景に表示されている地理院地図の注記を参考にして、駅名を入力していきます。
ピンク色で強調されている線が駅部分、緑色の線が線路部分です。
線にマウスカーソルを合わせると、吹き出しに属性データが表示されます。一番下の「駅名」フィールドには、まだ何も入力されていません。
ここに、背景に表示されている地理院地図の注記を参考にして、駅名を入力していきます。
①属性照会ウィンドウを利用した付与方法
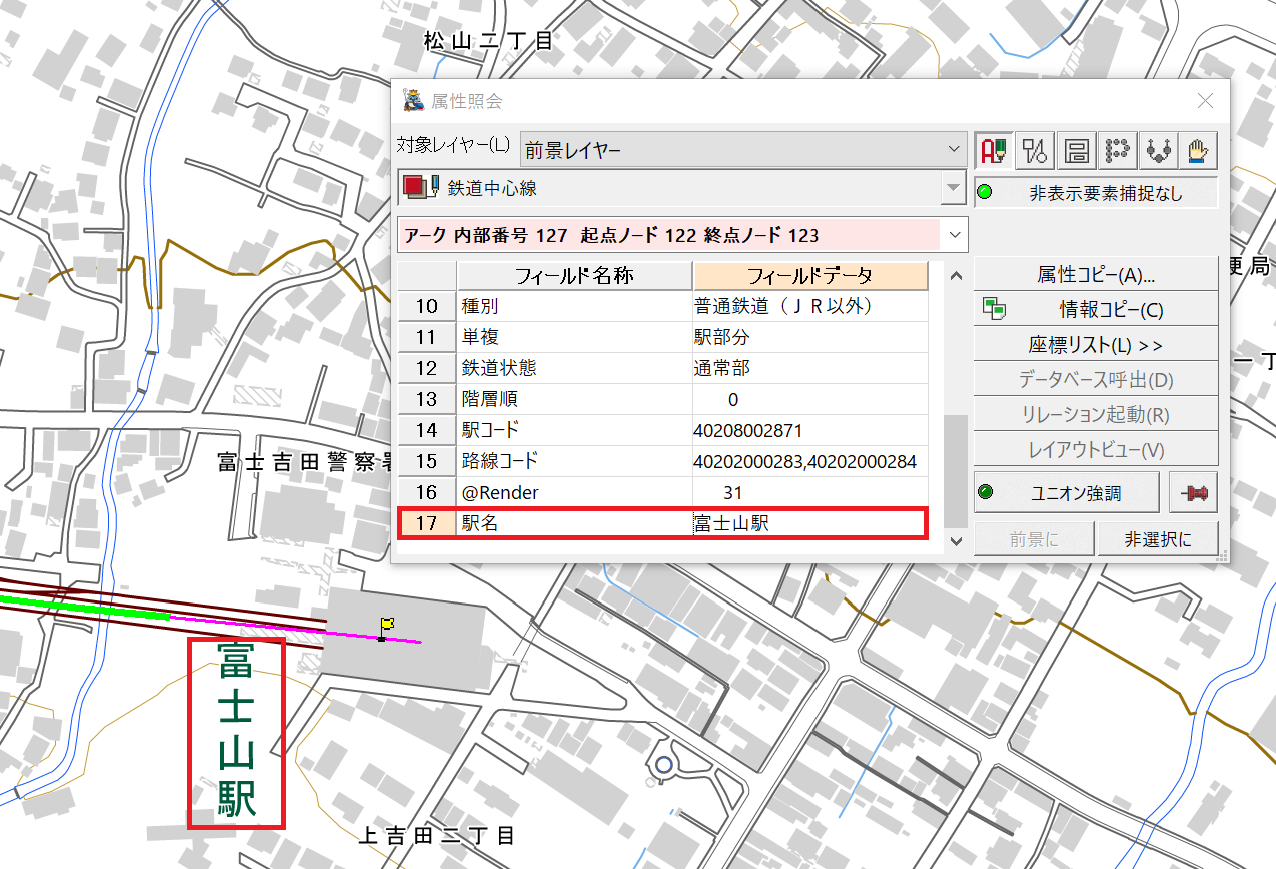
[属性]-[照会]-[アーク属性照会]を実行すると、「属性照会」ダイアログボックスが表示され、マウスカーソルが十字アイコンに変化します。
ピンク色に強調された駅部分にカーソルを合わせ、マウス左ボタンをクリックすると、該当アークの属性情報がウィンドウ上に表示されます。
「フィールド名称」が「駅名」の行の「フィールドデータ」欄をダブルクリックすると、値を入力することができます。
背景地図を参照して、正しい駅名を入力します(画像の場合、「富士山駅」)。
ピンク色に強調された駅部分にカーソルを合わせ、マウス左ボタンをクリックすると、該当アークの属性情報がウィンドウ上に表示されます。
「フィールド名称」が「駅名」の行の「フィールドデータ」欄をダブルクリックすると、値を入力することができます。
背景地図を参照して、正しい駅名を入力します(画像の場合、「富士山駅」)。
②属性付与ウィンドウを利用した付与方法
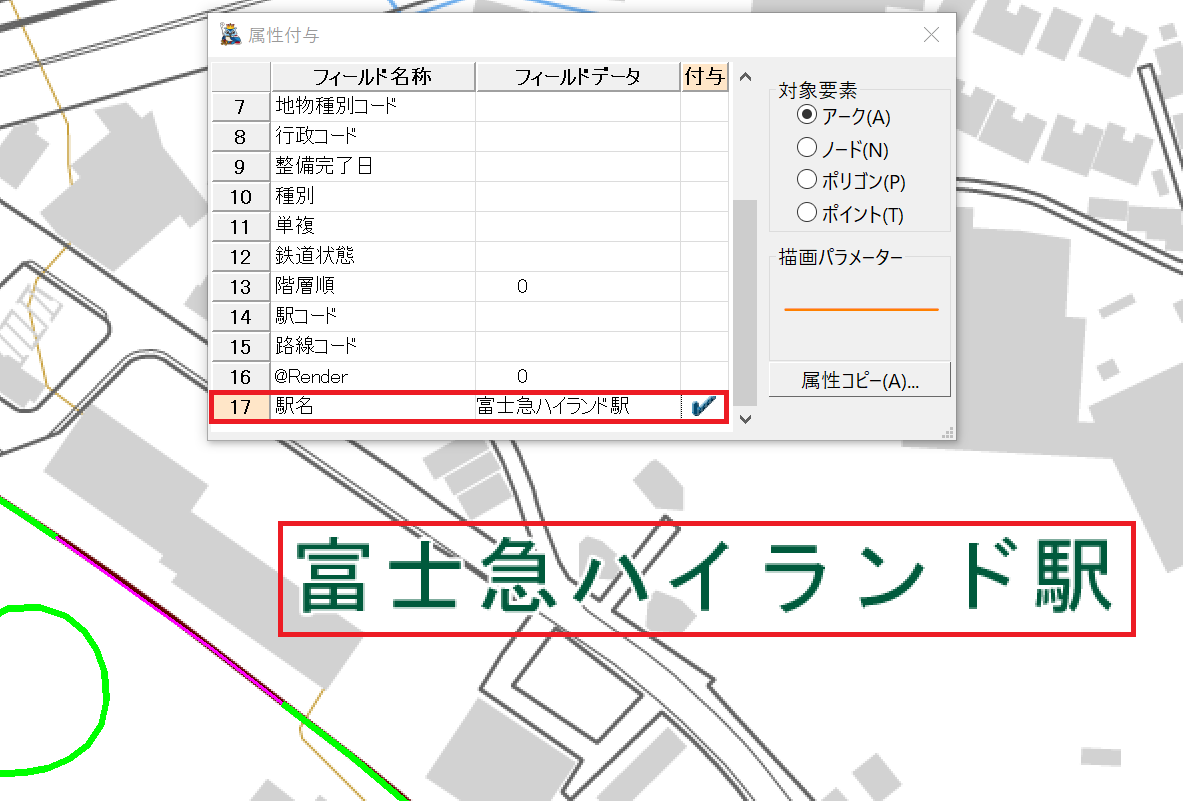
[属性]-[付与]-[アーク属性付与]を実行すると、「属性付与」ダイアログボックスが表示され、マウスカーソルが十字アイコンに変化します。
「フィールド名称」が「駅名」の行の「フィールドデータ」欄をダブルクリックし、値を入力します(画像の場合は、「富士急ハイランド駅」)。
更に、同じ行の「付与」欄をクリックしてチェックをONにし、該当アークにカーソルを合わせてマウス左ボタンをクリックすると、属性が付与されます。
「フィールド名称」が「駅名」の行の「フィールドデータ」欄をダブルクリックし、値を入力します(画像の場合は、「富士急ハイランド駅」)。
更に、同じ行の「付与」欄をクリックしてチェックをONにし、該当アークにカーソルを合わせてマウス左ボタンをクリックすると、属性が付与されます。
①または②の方法で、他の駅にも属性データを付与してください。
属性付与結果の確認
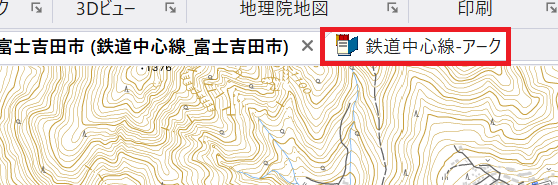
初めから開かれている「鉄道中心線‐アーク」タブに表示を切り替えます。
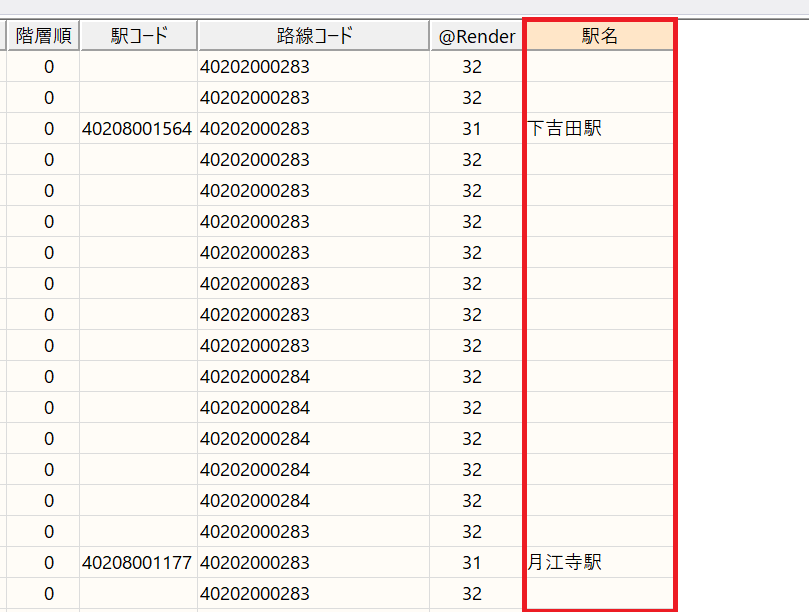
「鉄道中心線」レイヤーのアーク内部属性ウィンドウが表示されます。
右端の「駅名」フィールドに、入力した駅名情報が表示されていることが確認できます。
このように、図形と内部属性は、1対1の関係となっており、図形の数だけ内部属性のレコードが生成されます。
右端の「駅名」フィールドに、入力した駅名情報が表示されていることが確認できます。
このように、図形と内部属性は、1対1の関係となっており、図形の数だけ内部属性のレコードが生成されます。
属性照会と属性付与
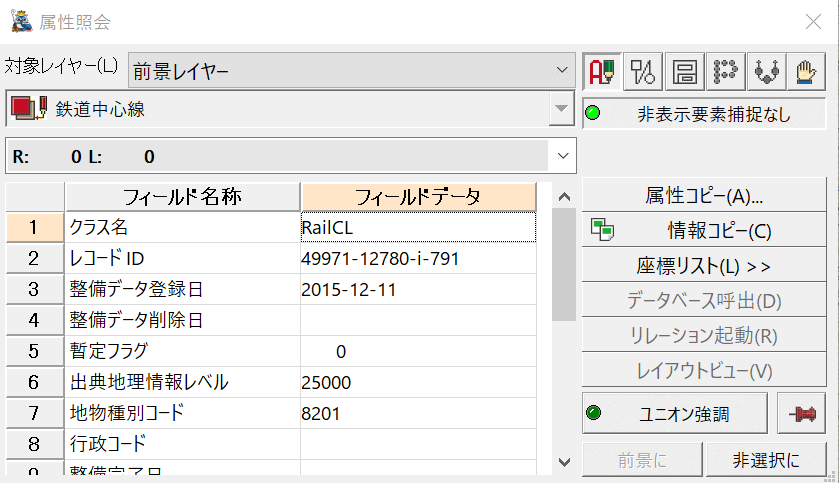
属性照会と属性付与は、どちらも属性データの入力に利用できる機能ですが、それぞれに特徴があります。
属性照会は、名前の通り、属性情報を照会することを主眼に置いた機能です。そのため、既に入力されているデータを確認しながら、追加で入力したりデータを修正したりする用途に向いています。
一方、属性付与は、ウィンドウに入力した属性値を、図形をクリックするだけで付与できるため、同じ値を繰り返し入力する用途等に適しています。
属性照会は、名前の通り、属性情報を照会することを主眼に置いた機能です。そのため、既に入力されているデータを確認しながら、追加で入力したりデータを修正したりする用途に向いています。
一方、属性付与は、ウィンドウに入力した属性値を、図形をクリックするだけで付与できるため、同じ値を繰り返し入力する用途等に適しています。

