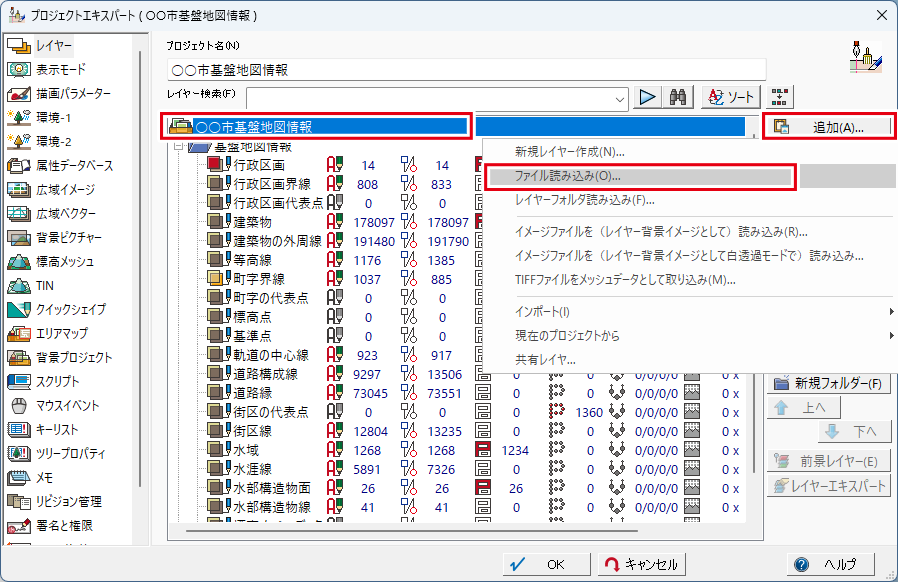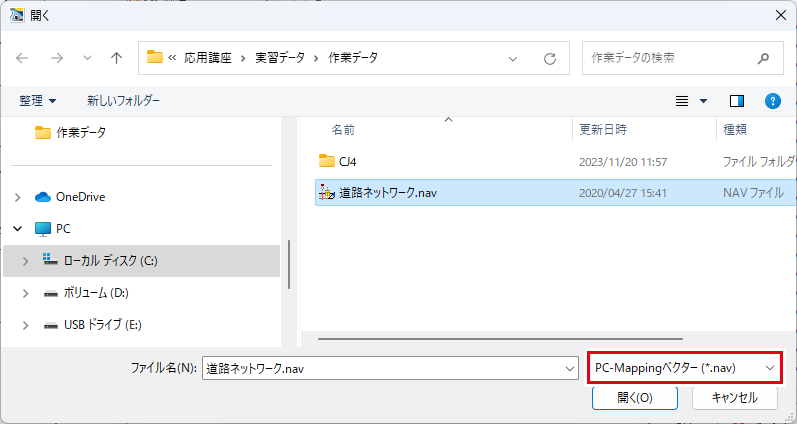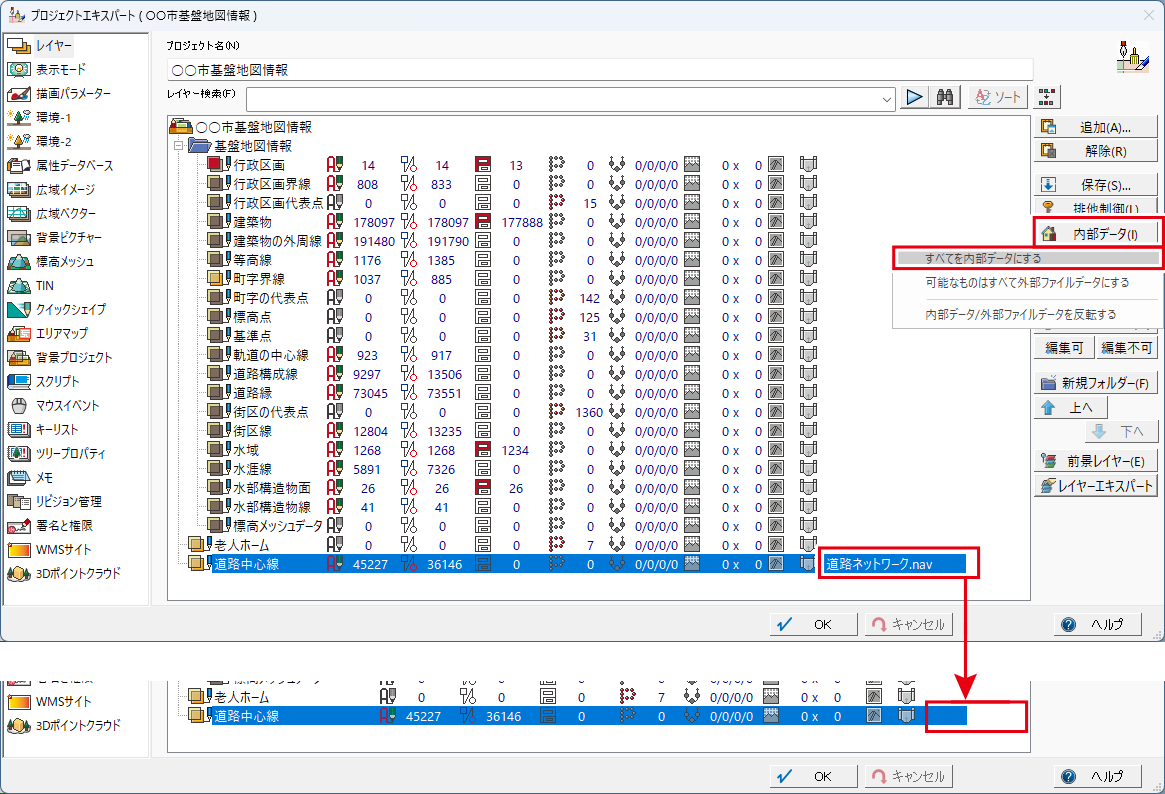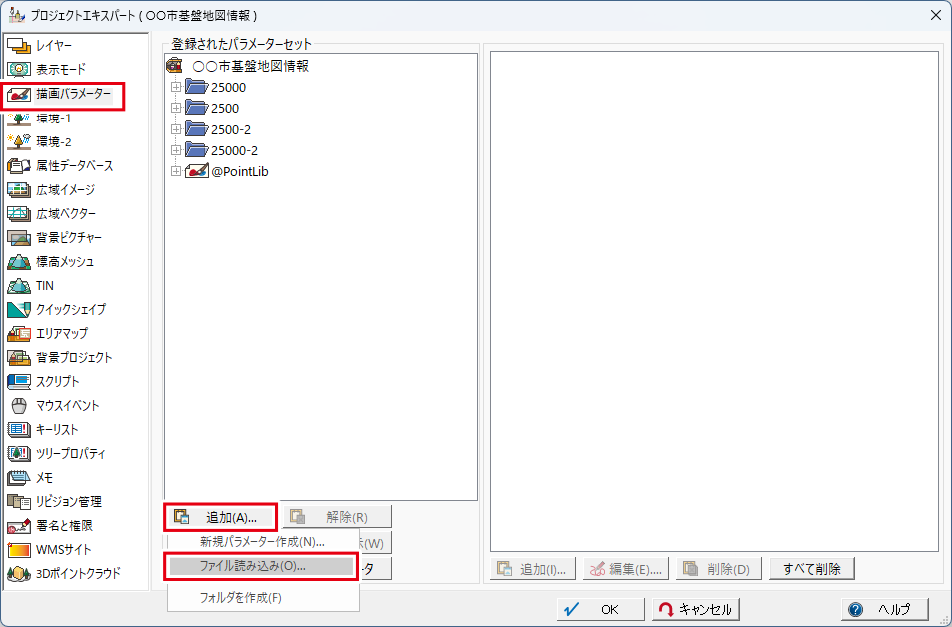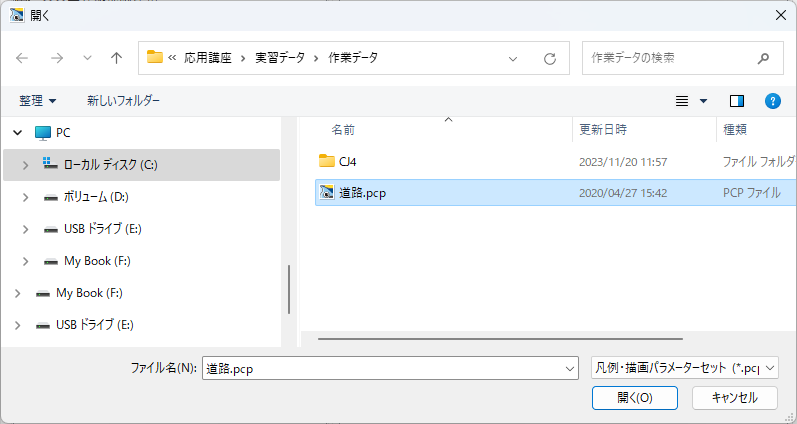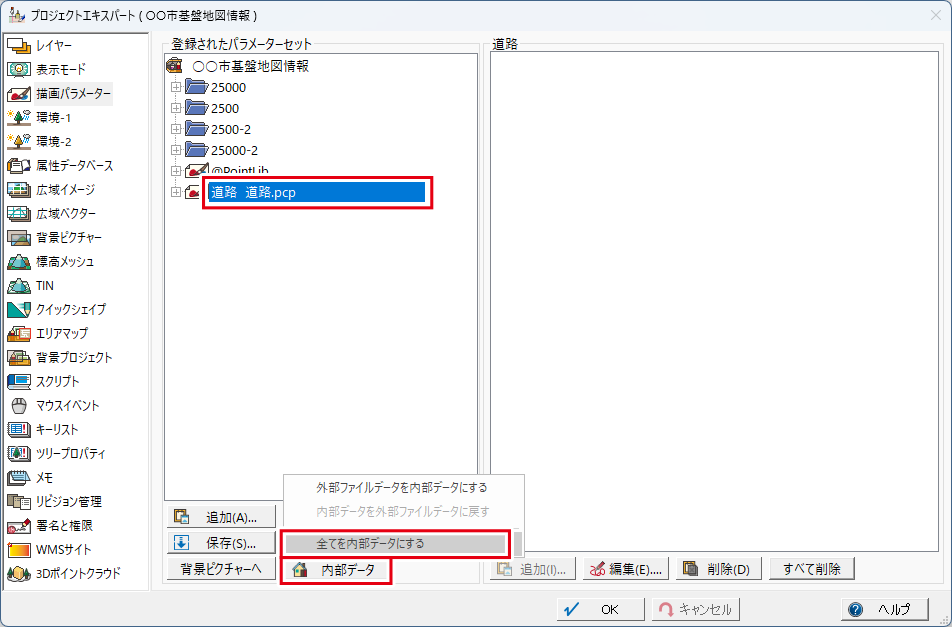4.6.3.「道路中心線」レイヤーの追加
ページ内目次
「4.4.道路中心線データ」で作成したデータ(レイヤー)を追加します。
1.レイヤーを追加
③「道路中心線」レイヤーが追加されます。
現在の状態ですと、パス名が表示されていて、レイヤーに
変更を加えた場合等に、このレイヤーファイルにも変更が
行われます。
今回は、元のレイヤー情報はそのままとしておきたいの
で、「道路中心線」レイヤーを選択後、【内部データ】ボ
タン-[すべてを内部データにする]をクリックして、内
部データとします。
処理後、レイヤー一覧からパス名が消え、内部データと
なったことが確認できます。
現在の状態ですと、パス名が表示されていて、レイヤーに
変更を加えた場合等に、このレイヤーファイルにも変更が
行われます。
今回は、元のレイヤー情報はそのままとしておきたいの
で、「道路中心線」レイヤーを選択後、【内部データ】ボ
タン-[すべてを内部データにする]をクリックして、内
部データとします。
処理後、レイヤー一覧からパス名が消え、内部データと
なったことが確認できます。
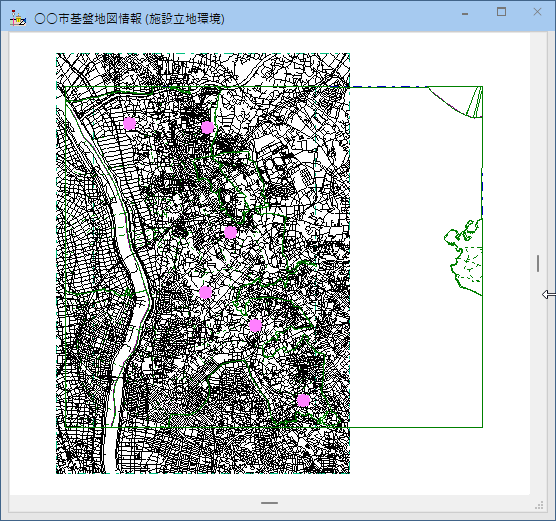
④【OK】でプロジェクトエキスパートを閉じると、道路の
データが重なって表示されます。
地理院地図から取り込んだデータと違い、すべて黒い線で
表示されています。
今回は、レイヤーしか取り込んでいないので、描画状態が
適用されていない状態になり、すべてデフォルトの黒で
表示されます。
描画のパラメーターファイルも外部から取り込みます。
データが重なって表示されます。
地理院地図から取り込んだデータと違い、すべて黒い線で
表示されています。
今回は、レイヤーしか取り込んでいないので、描画状態が
適用されていない状態になり、すべてデフォルトの黒で
表示されます。
描画のパラメーターファイルも外部から取り込みます。
2.描画パラメーター読み込み
③「道路.pcp」と表示され、外部ファイルとなっているの
で、【内部データ】ボタン-[すべてを内部データに
する]をクリックして、内部データとします。
【OK】ボタンをクリックし、[プロジェクトエキス
パート]を閉じます。
で、【内部データ】ボタン-[すべてを内部データに
する]をクリックして、内部データとします。
【OK】ボタンをクリックし、[プロジェクトエキス
パート]を閉じます。
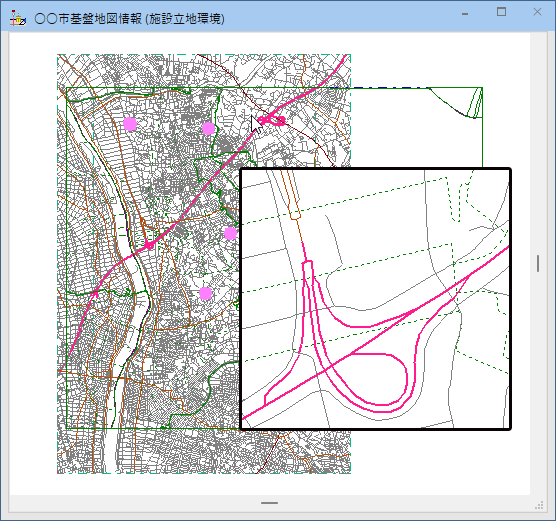
④道路中心線の描画色が変更されたことが確認できます。
⑤プロジェクトを上書き保存します。
⑤プロジェクトを上書き保存します。