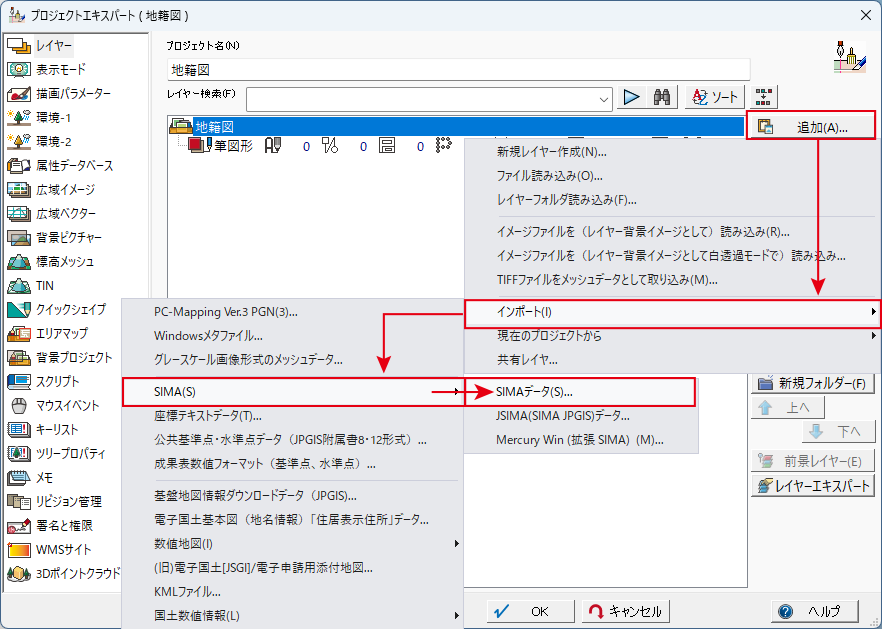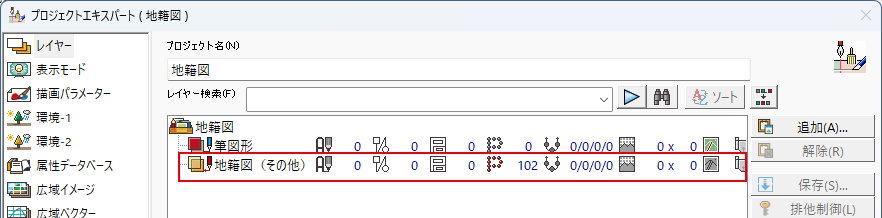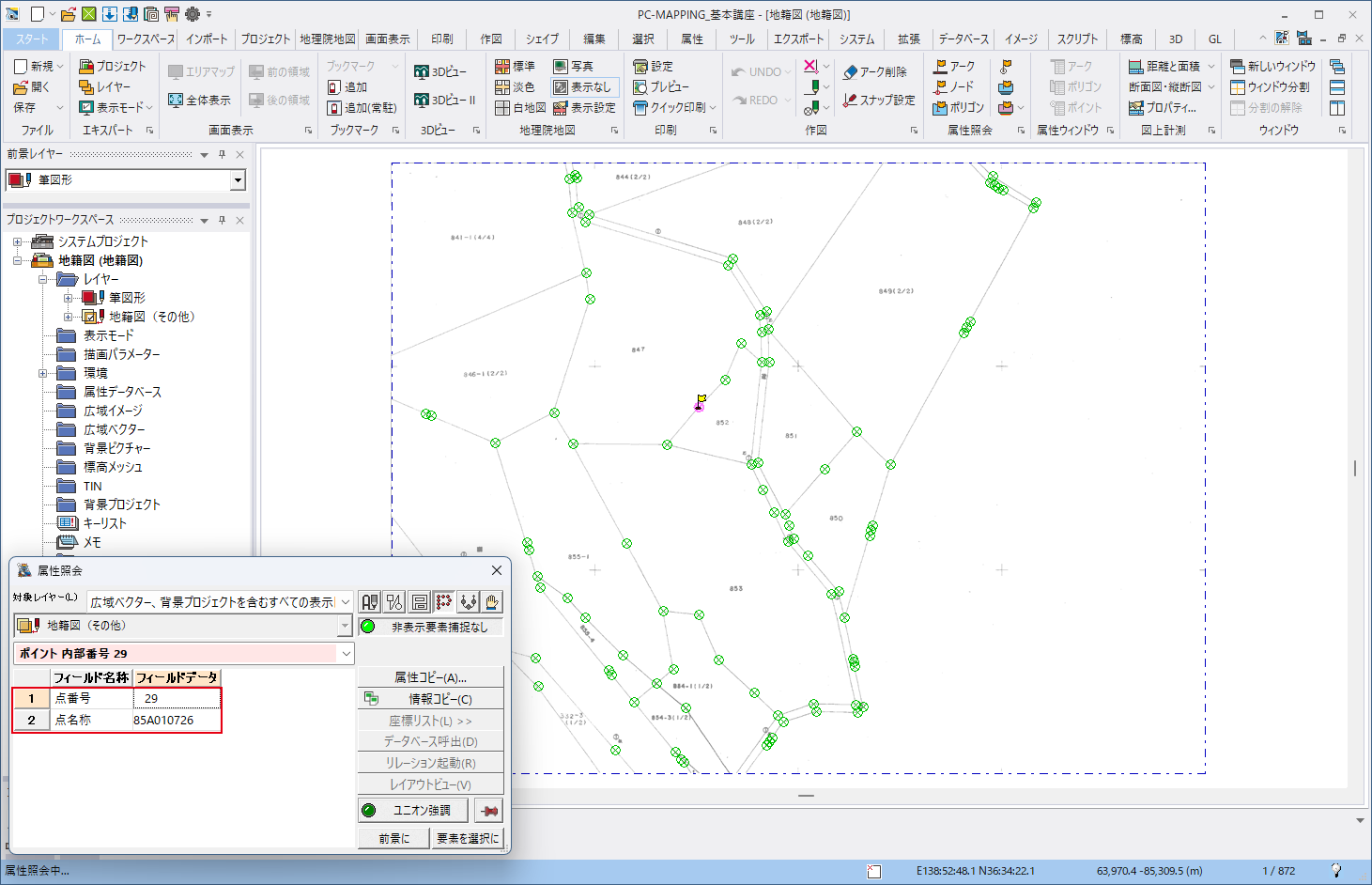3-4.筆界点データのインポート
ページ内目次
※この講座に音声はありません。
筆界線をトレースする際に、測量成果であるSIMAデータの筆界点情報を利用します。
フリーハンドで書くのではなく、「測量のSIMAデータがある」という前提で、これを現在のプロジェクトにインポートし、「スナップ」して作図を行います。
フリーハンドで書くのではなく、「測量のSIMAデータがある」という前提で、これを現在のプロジェクトにインポートし、「スナップ」して作図を行います。
1.プロジェクトへのインポート
①[プロジェクトエキスパート]-[レイヤー]パネルで、
【追加】ボタンをクリックします。
この中の[インポート]-[SIMA]-[SIMAデータ]を
実行すると、[開く]ダイアログボックスが表示され
ます。
【追加】ボタンをクリックします。
この中の[インポート]-[SIMA]-[SIMAデータ]を
実行すると、[開く]ダイアログボックスが表示され
ます。
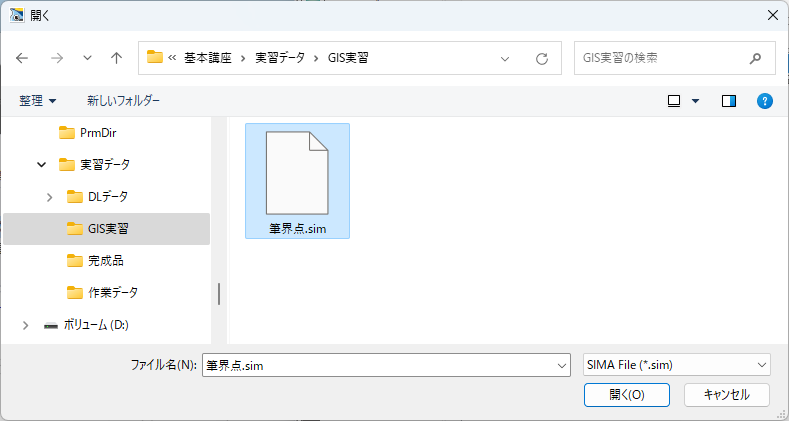
②「C:\基本講座\実習データ\GIS実習\筆界点.sim」
を選択し、【開く】ボタンをクリックします。
を選択し、【開く】ボタンをクリックします。
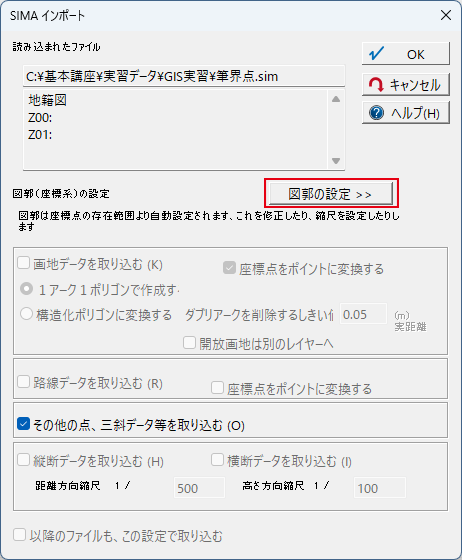
③[SIMAインポート]ダイアログボックスが表示されます
ので、【図郭の設定】ボタンをクリックすると、[直角座
標系の設定]ダイアログボックスが表示されます。
ので、【図郭の設定】ボタンをクリックすると、[直角座
標系の設定]ダイアログボックスが表示されます。
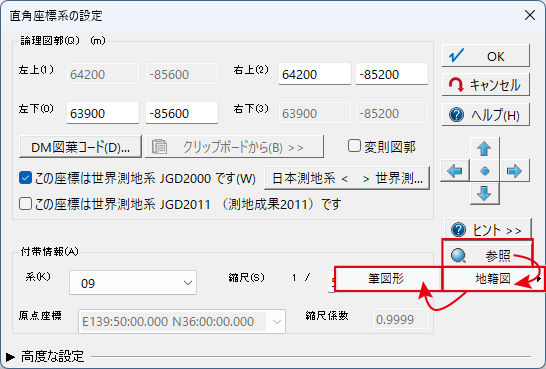
④図郭を「筆図形」レイヤーに合わせます。
【参照】ボタンをクリックし、「筆図形」レイヤーを選択
します。
「右上」の数値と、測地系のチェックボックスが変更
され、「筆図形」と同じ設定になります。
※SIMAデータは、図郭情報を持ちません。
この後の作業がし易いように「筆図形」レイヤーの
図郭サイズに合わせてインポート処理を行います。
【参照】ボタンをクリックし、「筆図形」レイヤーを選択
します。
「右上」の数値と、測地系のチェックボックスが変更
され、「筆図形」と同じ設定になります。
※SIMAデータは、図郭情報を持ちません。
この後の作業がし易いように「筆図形」レイヤーの
図郭サイズに合わせてインポート処理を行います。
⑤[直角座標系の設定]ダイアログボックスは【OK】ボタンで閉じます。
また、[SIMAインポート]ダイアログボックスも【OK】ボタンで閉じると、インポートが実行されます。
また、[SIMAインポート]ダイアログボックスも【OK】ボタンで閉じると、インポートが実行されます。
2.インポートの確認
②インポートした「筆界点」の情報を確認します。
[ホーム]-[属性照会]-[ポイント] または[属性]-
[照会]-[ポイント属性照会]を選択すると、[属性
照会]ダイアログボックスが表示されますので、任意の
ポイントをクリックします。
属性として、
・点番号
・点名称
が入力されていることが確認できます。
[ホーム]-[属性照会]-[ポイント] または[属性]-
[照会]-[ポイント属性照会]を選択すると、[属性
照会]ダイアログボックスが表示されますので、任意の
ポイントをクリックします。
属性として、
・点番号
・点名称
が入力されていることが確認できます。
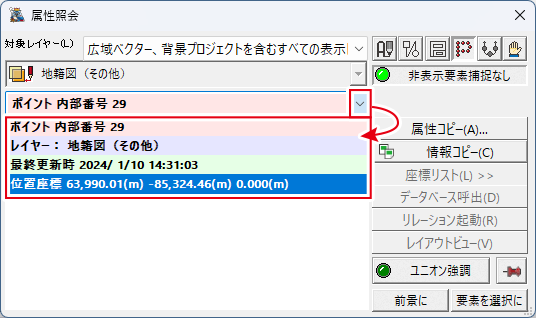
③また、[属性照会]ダイアログボックスの「固有属性」
で、位置座標を確認することができます。
④[クイックアクセスツールバー]-[上書き保存]を実行
し、プロジェクトを上書き保存します。
で、位置座標を確認することができます。
④[クイックアクセスツールバー]-[上書き保存]を実行
し、プロジェクトを上書き保存します。