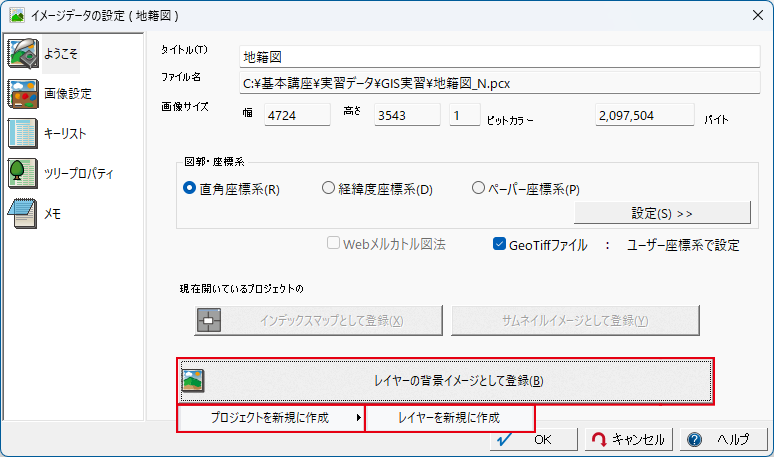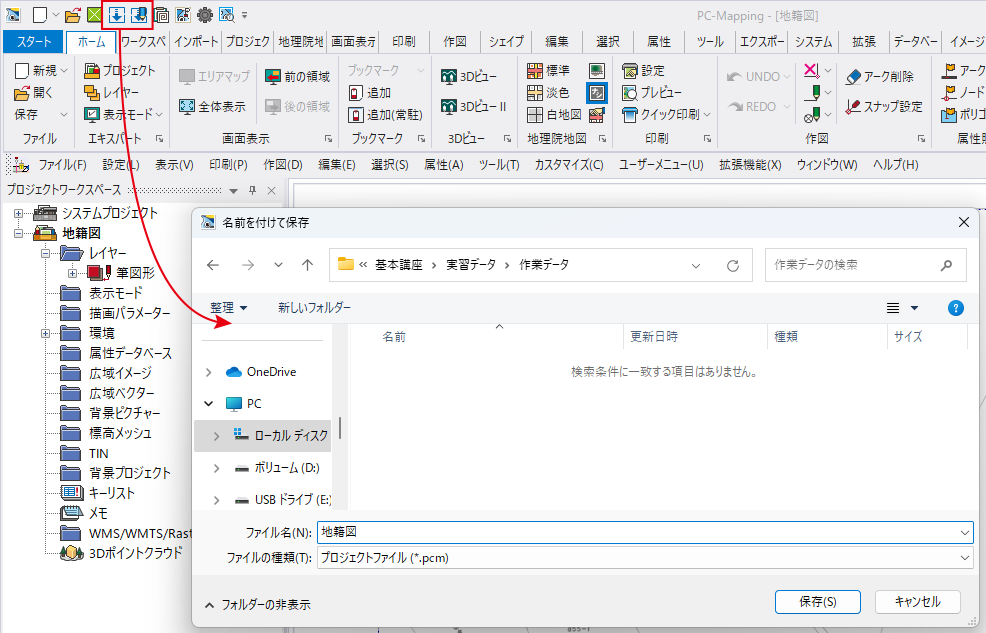3-3.プロジェクトの生成と保存
※この講座に音声はありません。
正規化したイメージを背景とし、新規にプロジェクトを生成します。
1.プロジェクトの生成
①[イメージ]-[編集]-[画像のプロパティ]を実行し
ます。
[イメージデータの設定]ダイアログボックスが表示され
ますので、【レイヤーの背景イメージとして登録】ボタン
をクリックします。
動画では、右ボタンクリックから[画像のプロパティ]を
実行しています。
続いて、[プロジェクトを新規に作成]→[レイヤーを
新規に作成]で、新規プロジェクトを作成します。
ます。
[イメージデータの設定]ダイアログボックスが表示され
ますので、【レイヤーの背景イメージとして登録】ボタン
をクリックします。
動画では、右ボタンクリックから[画像のプロパティ]を
実行しています。
続いて、[プロジェクトを新規に作成]→[レイヤーを
新規に作成]で、新規プロジェクトを作成します。

②イメージが背景に登録されたプロジェクトが新規に作成
されます。
[イメージデータの設定]ダイアログボックスは、
【キャンセル】ボタンで閉じてください。
されます。
[イメージデータの設定]ダイアログボックスは、
【キャンセル】ボタンで閉じてください。
2.プロジェクトの名称設定
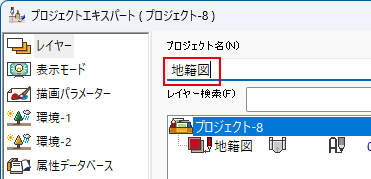
①新規作成されたプロジェクトに名前を付けます。
[プロジェクトエキスパート]を開きます。
[プロジェクトエキスパート]-[レイヤー]パネルで、
プロジェクト名を「地籍図」と入力します。
[プロジェクトエキスパート]で、プロジェクト全体の
設定を行います。
[プロジェクトエキスパート]を開きます。
[プロジェクトエキスパート]-[レイヤー]パネルで、
プロジェクト名を「地籍図」と入力します。
[プロジェクトエキスパート]で、プロジェクト全体の
設定を行います。
3.レイヤーの名称設定
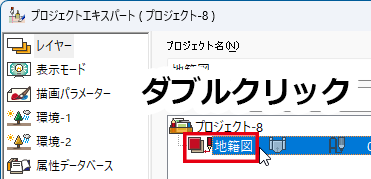
①[プロジェクトエキスパート]-[レイヤー]パネルで、
「地籍図」レイヤー名をダブルクリック、または【レイ
ヤーエキスパート】ボタンをクリックすると、[レイヤー
エキスパート]が表示されます。
[レイヤーエキスパート]で、レイヤーそれぞれの
設定を行います。
「地籍図」レイヤー名をダブルクリック、または【レイ
ヤーエキスパート】ボタンをクリックすると、[レイヤー
エキスパート]が表示されます。
[レイヤーエキスパート]で、レイヤーそれぞれの
設定を行います。
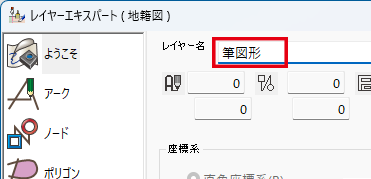
②[レイヤーエキスパート]-[ようこそ]パネルで、
レイヤー名を「筆図形」と入力します。
③[レイヤーエキスパート]、[プロジェクトエキスパー
ト]は【OK】ボタンをクリックして閉じます。
レイヤー名を「筆図形」と入力します。
③[レイヤーエキスパート]、[プロジェクトエキスパー
ト]は【OK】ボタンをクリックして閉じます。
4.プロジェクトの保存
①作成したプロジェクトをファイルとして保存します。
[クイックアクセスツールバー]-[名前を付けて保存]
を実行すると、[名前を付けて保存]ダイアログボックス
が表示されますので、
「C:\基本講座\実習データ\作業データ\地籍図.pcm」
として保存します。
(拡張子*.pcmは、自動で付きますので、「地籍図」のみ
の入力でOKです)
[クイックアクセスツールバー]-[名前を付けて保存]
を実行すると、[名前を付けて保存]ダイアログボックス
が表示されますので、
「C:\基本講座\実習データ\作業データ\地籍図.pcm」
として保存します。
(拡張子*.pcmは、自動で付きますので、「地籍図」のみ
の入力でOKです)
ここまでの手順で、新規作成したプロジェクトは
- プロジェクト名:地籍図
- レイヤー名:筆図形
- 保存ファイル名:地籍図