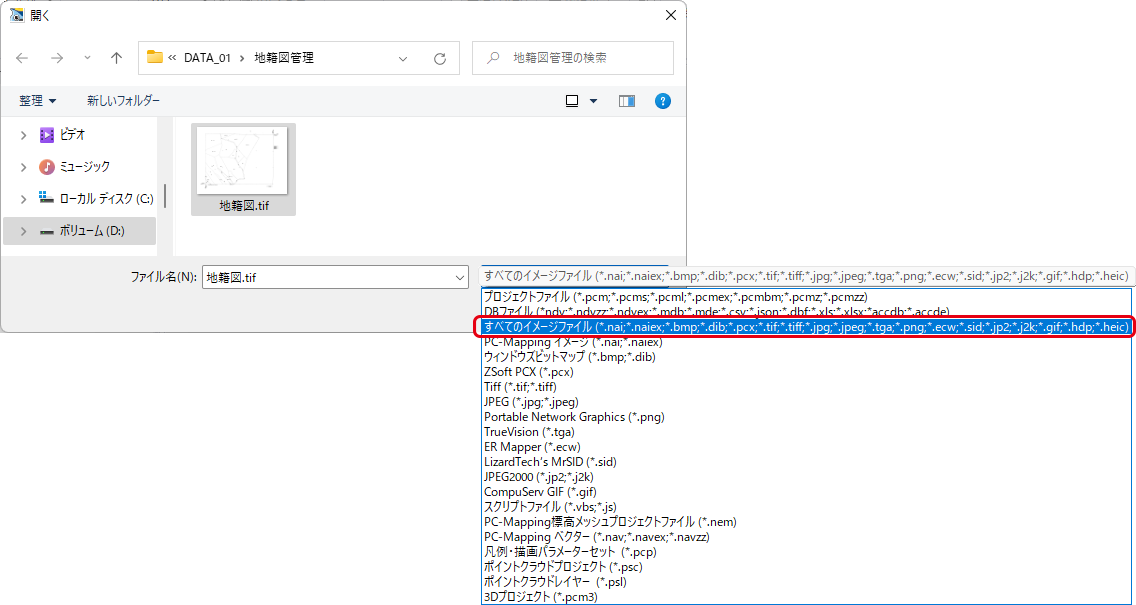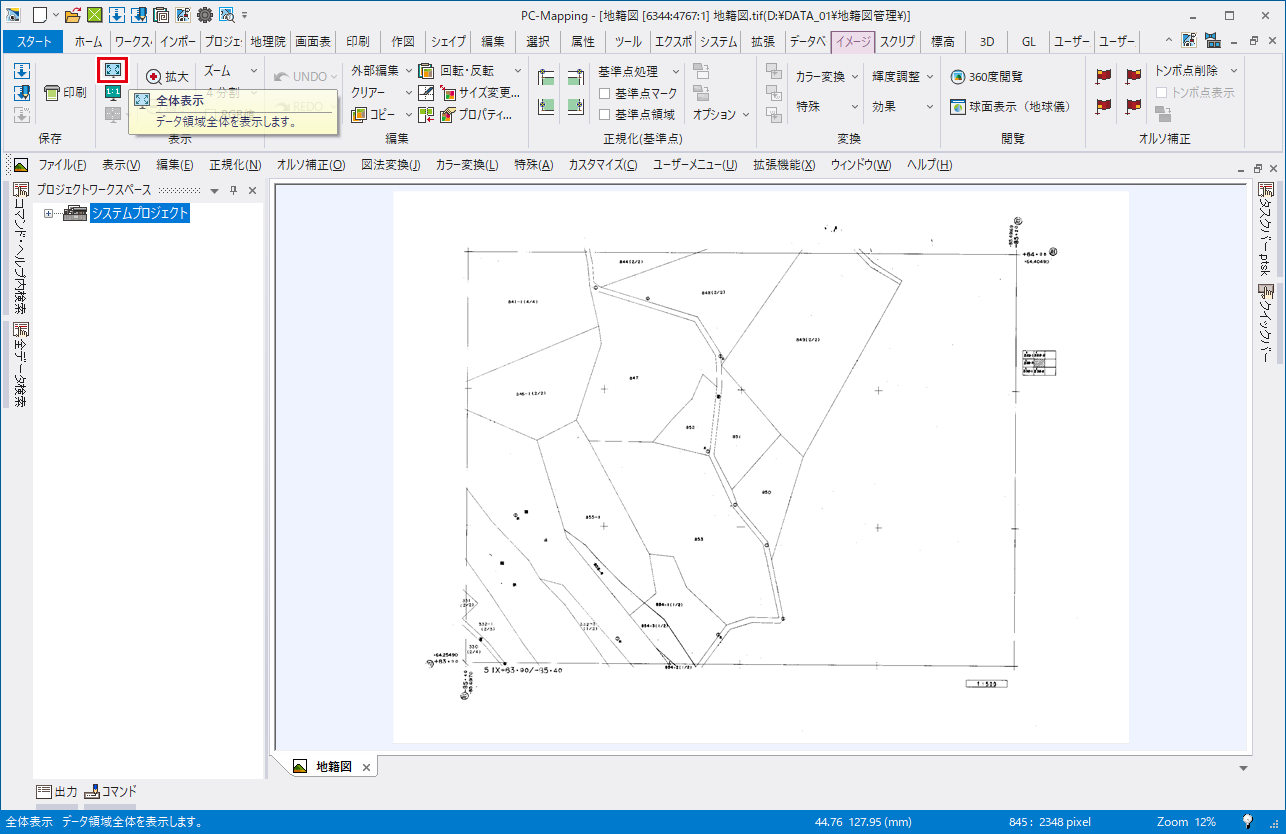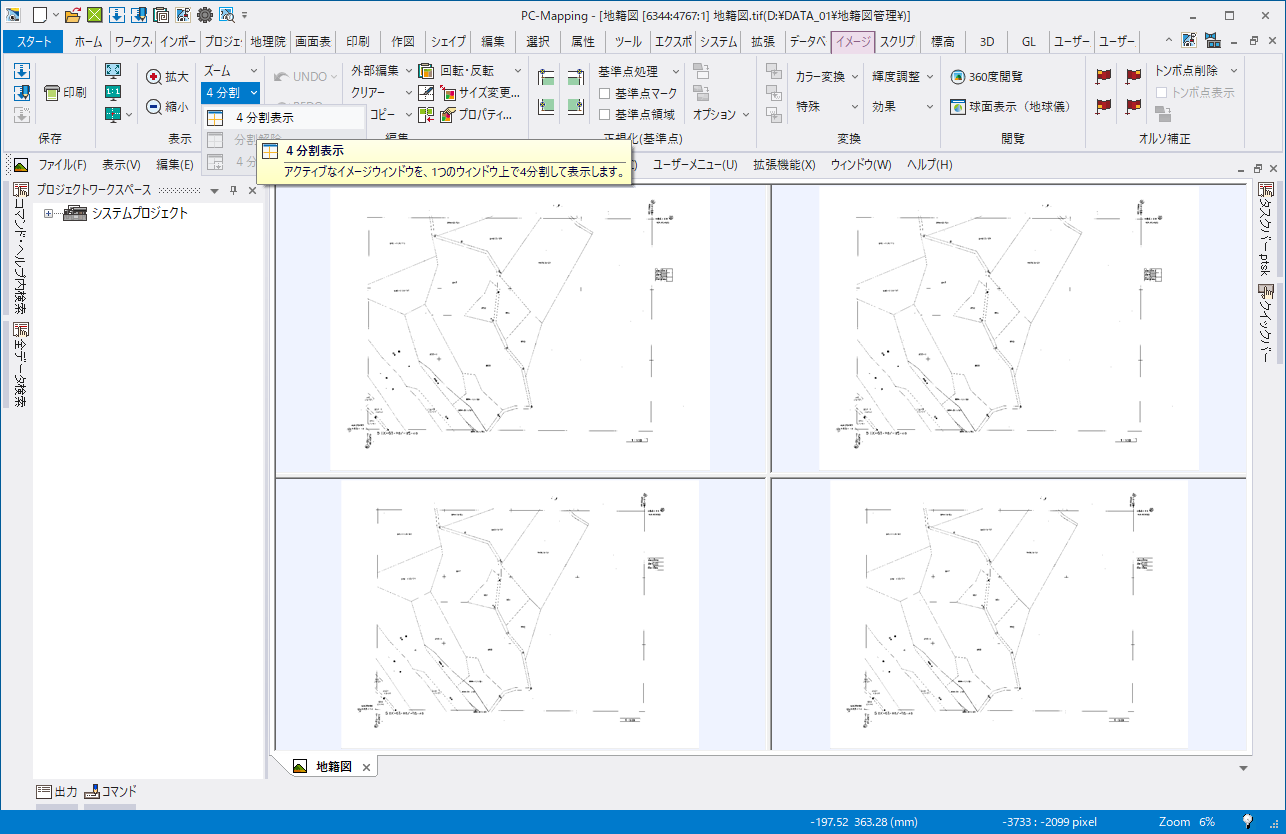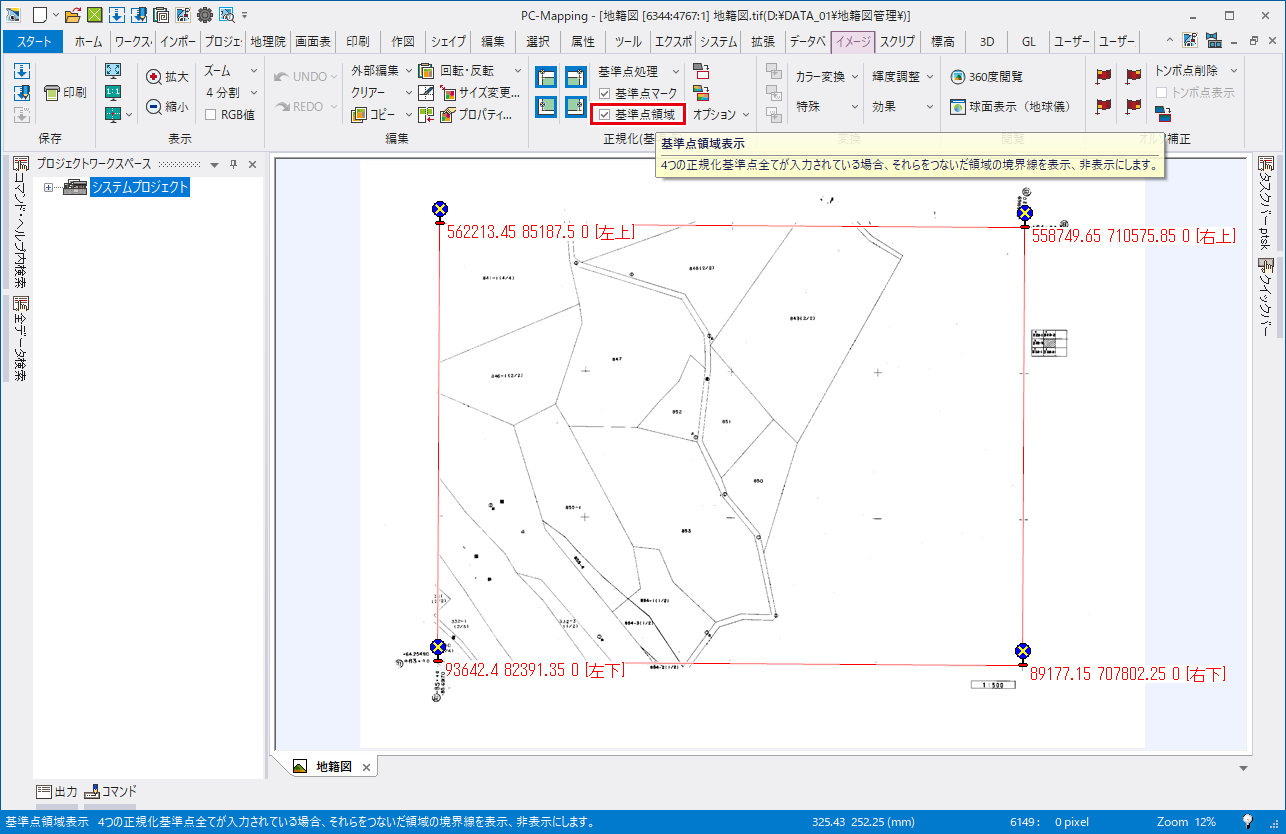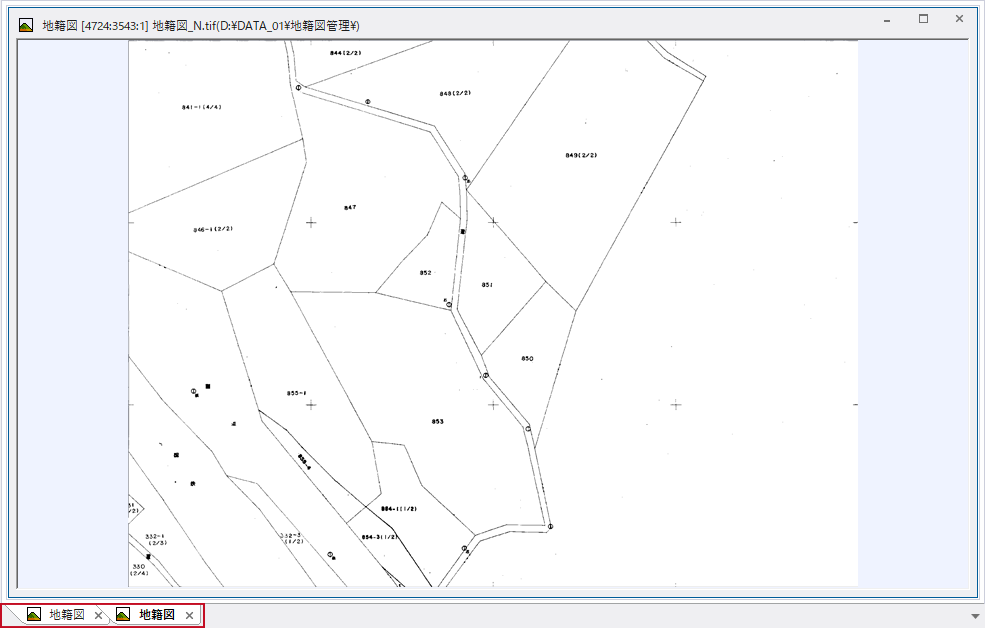1-2.地籍図面の正規化
概要
スキャナーで読み込んだ図面の内図郭座標値を基準点として、正規化処理を行います。
イメージデータの正規化
スキャナーによって計測基図を読み込む場合、原稿の傾きや紙の伸縮によって歪みが発生します。
そのため、より正確な図面を作成するため、生じてしまった歪みを補正する必要があります。
このような時に、スキャナーで読み込んだイメージデータから必要な部分だけを切り出して、それを指定されたサイズに調整し、座標付けすることを「イメージデータの正規化」といいます。
そのため、より正確な図面を作成するため、生じてしまった歪みを補正する必要があります。
このような時に、スキャナーで読み込んだイメージデータから必要な部分だけを切り出して、それを指定されたサイズに調整し、座標付けすることを「イメージデータの正規化」といいます。
手順
使用するファイルを開く
1. [ホーム]-[開く]を実行します。
[開く]ダイアログボックスが表示されます。
「ファイルの種類」のドロップダウンリストから
「すべてのイメージファイル」を選択し、
「\DATA_01\地籍図.tif」
を開きます。
[開く]ダイアログボックスが表示されます。
「ファイルの種類」のドロップダウンリストから
「すべてのイメージファイル」を選択し、
「\DATA_01\地籍図.tif」
を開きます。
正規化基準点の設定
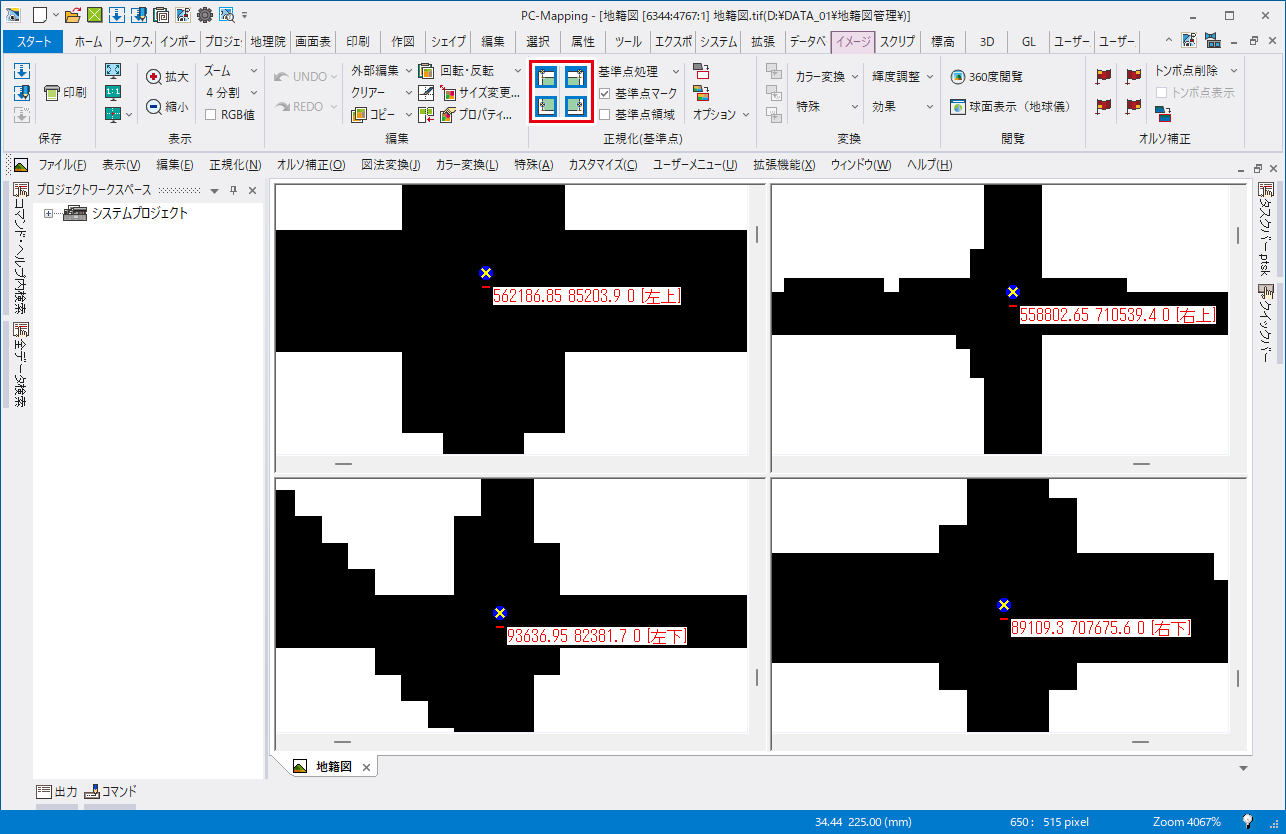
2. 4分割された画面それぞれを内図郭の
左上、左下、右上、右下の角に合わせて拡大表示します。
拡大表示できたら、
左上、左下、右上、右下の角に合わせて拡大表示します。
拡大表示できたら、
- [イメージ]-[正規化(基準点)]-[左上基準点]
- [イメージ]-[正規化(基準点)]-[左下基準点]
- [イメージ]-[正規化(基準点)]-[右上基準点]
- [イメージ]-[正規化(基準点)]-[右下基準点]
マウスによる拡大縮小表示
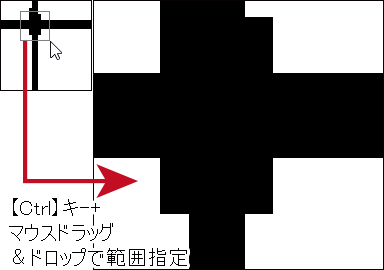
マウスホイール上回転でマウス個所拡大表示、下回転で縮小表示します。
【Ctrl】キー+マウス左ボタンで範囲指定拡大、
【Ctrl】キー+マウス右ボタンで縮小表示が行えます。
【Ctrl】キー+マウス左ボタンで範囲指定拡大、
【Ctrl】キー+マウス右ボタンで縮小表示が行えます。
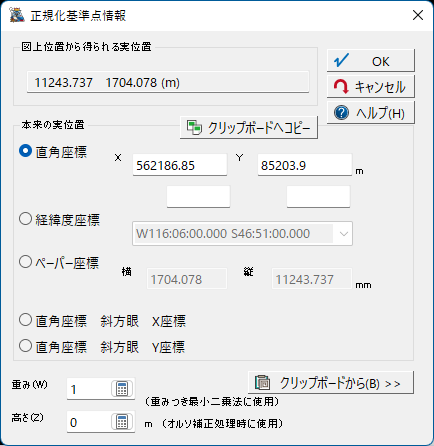
※各基準点を配置した際に表示される[正規化基準点情報]
ダイアログボックスでは、何も入力せずに
【OK】ボタンをクリックします。
ダイアログボックスでは、何も入力せずに
【OK】ボタンをクリックします。
※[イメージ]-[正規化(基準点)]-[基準点領域表示]
をオンにすると、正規化基準点をつないだ領域を
確認することができます。
画像が領域の内側に含まれているほど、
正規化処理の精度は高くなります。
四分割表示の解除は、四分割ウィンドウの中心でダブル
クリック、または、[イメージ]-[表示]-[4分割]
-[分割解除]で解除できます。
をオンにすると、正規化基準点をつないだ領域を
確認することができます。
画像が領域の内側に含まれているほど、
正規化処理の精度は高くなります。
四分割表示の解除は、四分割ウィンドウの中心でダブル
クリック、または、[イメージ]-[表示]-[4分割]
-[分割解除]で解除できます。
正規化処理の実行
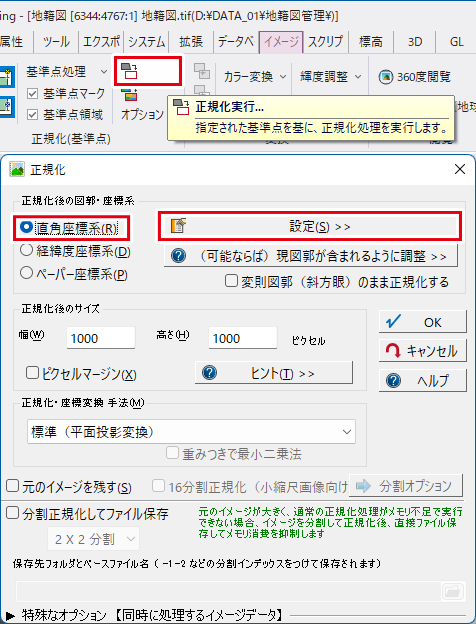
1. [イメージ]-[正規化(基準点)]-[正規化実行]を
実行すると、[正規化]ダイアログボックスが表示
されます。
「正規化後の図郭・座標系」では
「直角座標系」を選択します。
続けて、【設定】ボタンをクリックします。
実行すると、[正規化]ダイアログボックスが表示
されます。
「正規化後の図郭・座標系」では
「直角座標系」を選択します。
続けて、【設定】ボタンをクリックします。
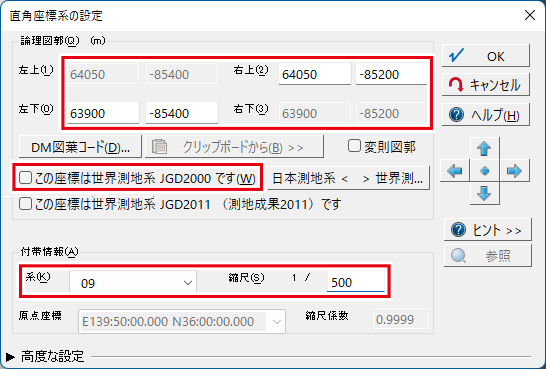
2. [直角座標系の設定]ダイアログボックスが表示される
ので、「論理図郭」に以下の値を入力します。
左下:X=63900m Y=-85400m
右上:X=64050m Y=-85200m
※左上、右下は自動で入力されます。
「この座標は世界測地系JGD2000です」をオフに
します。
また、「付帯情報」の「系」は「9系」、
「縮尺」は「1/500」に設定します。
【OK】ボタンをクリックし、ダイアログを閉じます。
ので、「論理図郭」に以下の値を入力します。
左下:X=63900m Y=-85400m
右上:X=64050m Y=-85200m
※左上、右下は自動で入力されます。
「この座標は世界測地系JGD2000です」をオフに
します。
また、「付帯情報」の「系」は「9系」、
「縮尺」は「1/500」に設定します。
【OK】ボタンをクリックし、ダイアログを閉じます。
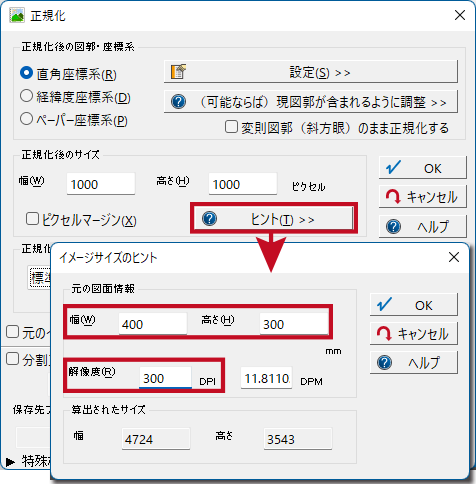
3. 次に、「正規化後のサイズ」をピクセルで設定します。
【ヒント】ボタンをクリックすると、
[イメージサイズのヒント]ダイアログボックスが
表示されます。
このダイアログで、元図面のサイズと解像度から自動で
正規化後のサイズを設定します。
「幅」が400(mm)、
「高さ」が300(mm)
となっていることを確認し、
「解像度」を300DPIに設定します。
【OK】ボタンをクリックし、ダイアログを閉じます。
【ヒント】ボタンをクリックすると、
[イメージサイズのヒント]ダイアログボックスが
表示されます。
このダイアログで、元図面のサイズと解像度から自動で
正規化後のサイズを設定します。
「幅」が400(mm)、
「高さ」が300(mm)
となっていることを確認し、
「解像度」を300DPIに設定します。
【OK】ボタンをクリックし、ダイアログを閉じます。
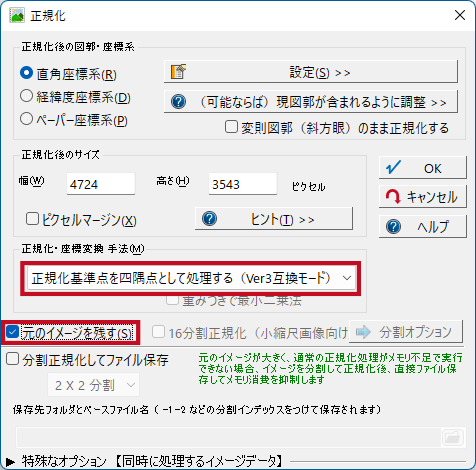
4. 「正規化・座標変換手法」を
ドロップダウンリストから選択します。
今回は、「正規化基準点を四隅点として処理する(Ver.3
互換モード)」を選択します。
また、「元のイメージを残す」チェックをオンにします。
図郭四隅を基準点にした正規化
スキャナーで読み込んでイメージデータから必要な部分
だけを切り出し、指定された四隅点と正規化後のサイズ
から、原稿の傾きや紙の伸縮によって発生した歪みを
補正します。
ドロップダウンリストから選択します。
今回は、「正規化基準点を四隅点として処理する(Ver.3
互換モード)」を選択します。
また、「元のイメージを残す」チェックをオンにします。
図郭四隅を基準点にした正規化
スキャナーで読み込んでイメージデータから必要な部分
だけを切り出し、指定された四隅点と正規化後のサイズ
から、原稿の傾きや紙の伸縮によって発生した歪みを
補正します。