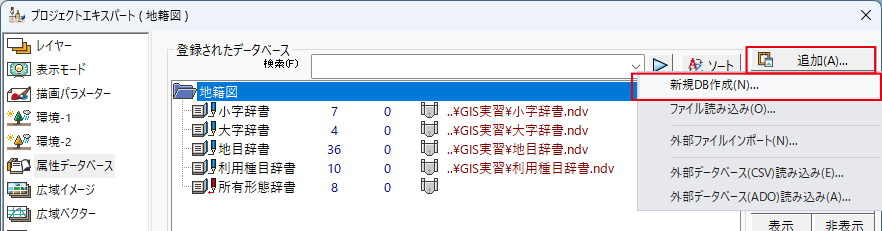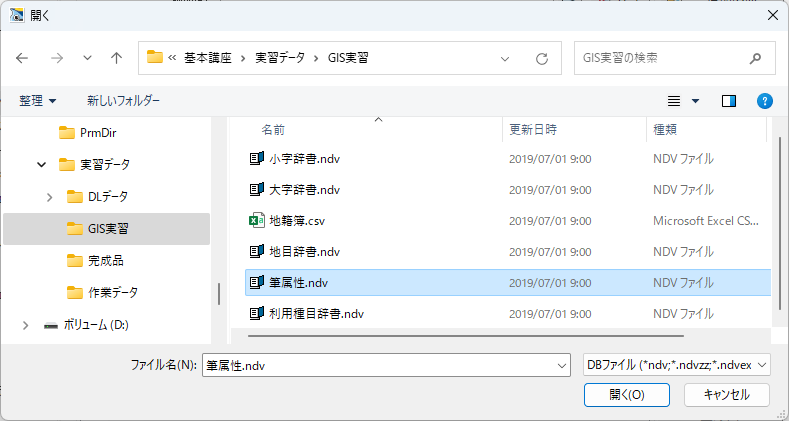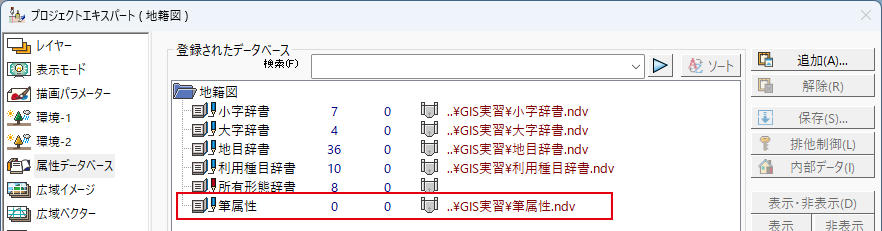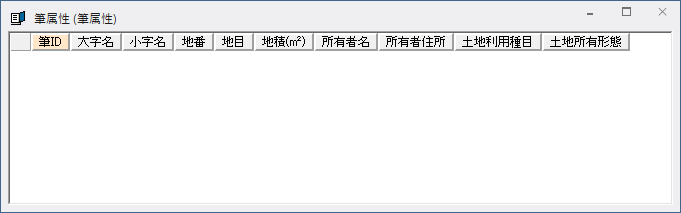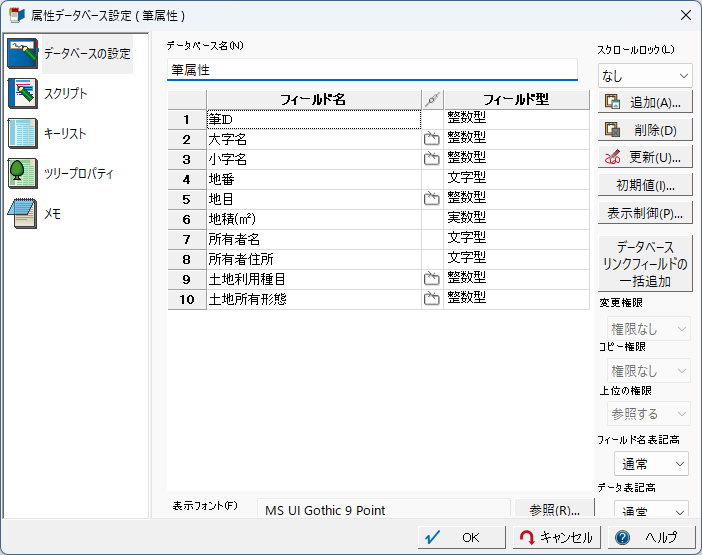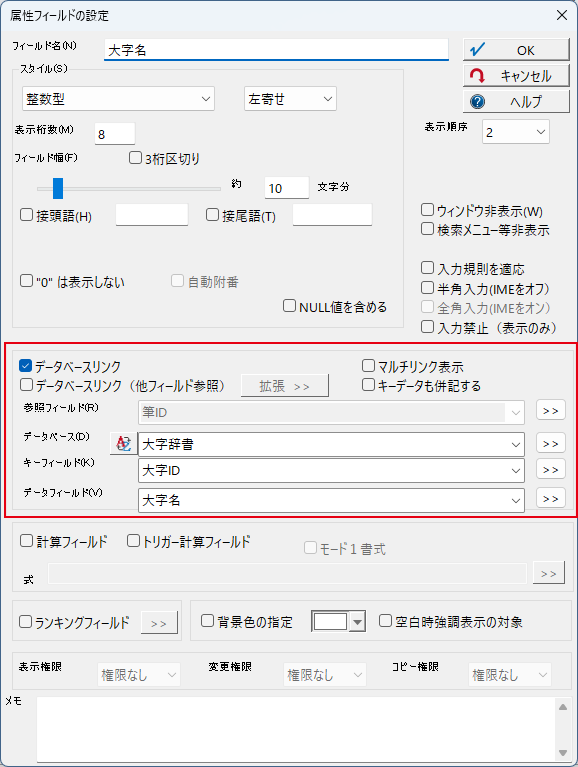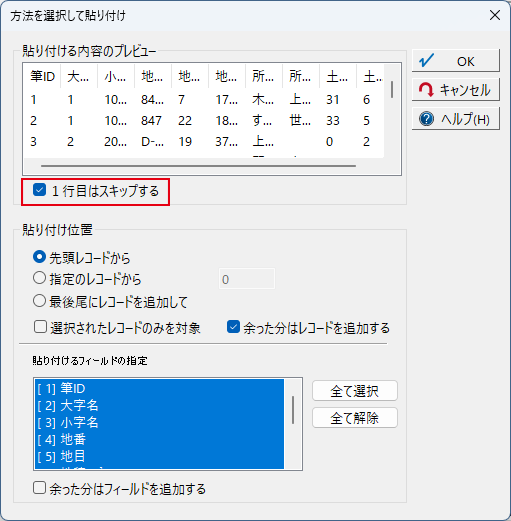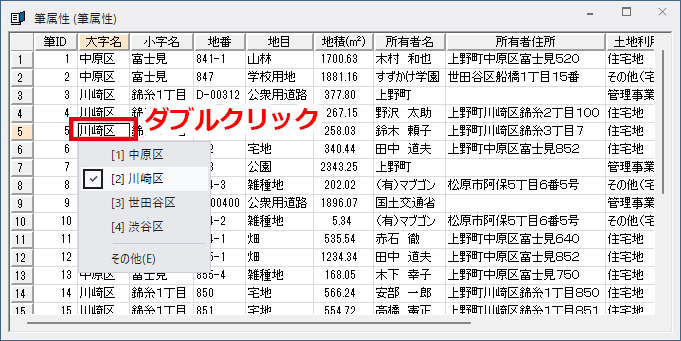4-4. 属性データの登録 その2
※この講座に音声はありません。
プロジェクトに、「地籍簿.csv」の内容を「筆属性」データベースとして登録します。
様々な方法で登録できますが、今回は、あらかじめ用意した「筆属性」データベースに、Excelで作成した地籍簿を
クリップボード経由で貼り付けます。
様々な方法で登録できますが、今回は、あらかじめ用意した「筆属性」データベースに、Excelで作成した地籍簿を
クリップボード経由で貼り付けます。
1.フィールド名とリンクが設定済みの空のデータベースを登録
3.CSVの内容を貼り付ける
前項までに読み込んだ空のデータベースに、一件ずつ手入力していくとなると大変です。すでにあるCSVを取り込みます。
①地籍簿データ(Excel)を開きます。
エクスプローラー等で
「C:\基本講座\実習データ\GIS実習\地籍簿.csv」
をダブルクリックするとExcel(または対応ソフト)があれば起動します。
①地籍簿データ(Excel)を開きます。
エクスプローラー等で
「C:\基本講座\実習データ\GIS実習\地籍簿.csv」
をダブルクリックするとExcel(または対応ソフト)があれば起動します。
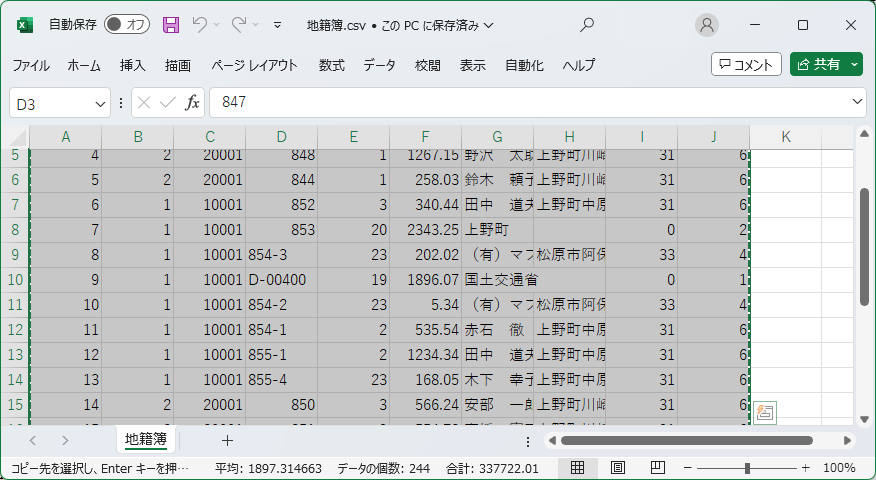
②全データをクリップボードに貼り付けます。
【Ctrl】キーを押しながら【A】キーを押すと、全データ
が選択状態となります。
続いて、【Ctrl】キーを押しながら【C】キーを押すと、
選択されたデータがクリップボードにコピーされます。
【Ctrl】キーを押しながら【A】キーを押すと、全データ
が選択状態となります。
続いて、【Ctrl】キーを押しながら【C】キーを押すと、
選択されたデータがクリップボードにコピーされます。
③PC-MAPPINGの画面に戻り、[スタート]-[クリップ
ボードから貼り付け]、または、[クイックアクセスツー
ルバー]-[クリップボードから貼り付け]を実行する
と、[方法を選択して貼り付け]ダイアログボックスが
表示されます。
[1行目はスキップする]チェックボックスをONにし、
【OK】ボタンをクリックして貼り付けを実行します。
ボードから貼り付け]、または、[クイックアクセスツー
ルバー]-[クリップボードから貼り付け]を実行する
と、[方法を選択して貼り付け]ダイアログボックスが
表示されます。
[1行目はスキップする]チェックボックスをONにし、
【OK】ボタンをクリックして貼り付けを実行します。
④「筆属性」データベースに、地籍簿のデータが取り込まれ
たことを確認します。
[データベース]-[表示]-[表示幅の最適化]で、
フィールド幅を自動調整できます。
Excelでは、コードとして表示されていた「大字名」等の
フィールドが、辞書データベースの利用により文字で表現
されています。
値を更新する際に該当セルをダブルクリックするとポップ
アップメニューが表示されることを確認します(右図)。
たことを確認します。
[データベース]-[表示]-[表示幅の最適化]で、
フィールド幅を自動調整できます。
Excelでは、コードとして表示されていた「大字名」等の
フィールドが、辞書データベースの利用により文字で表現
されています。
値を更新する際に該当セルをダブルクリックするとポップ
アップメニューが表示されることを確認します(右図)。
⑤確認後、ベクターウィンドウをアクティブにしてから[クイックアクセスツールバー]-[上書き保存] を実行し、プロジェ
クトを上書き保存します。
クトを上書き保存します。