2-2-1.画面の表示操作
※この講座に音声はありません。
画面操作に関するメニューは[ホーム]-[画面表示]グループの中にありますが、ベクターウィンドウがアクティブな状態で、
作図・編集コマンドモード中でない(十字ポインタやクロスヘアカーソルが表示されていない) 場合、通常、矢印ポインタ
が表示されます。
コマンドモード中でない状態でのマウスボタンは次のようになります。
作図・編集コマンドモード中でない(十字ポインタやクロスヘアカーソルが表示されていない) 場合、通常、矢印ポインタ
が表示されます。
コマンドモード中でない状態でのマウスボタンは次のようになります。
| ボタン操作 | コマンド |
| 右ボタン | ベクターウィンドウのポップアップメニュー |
| 【Shift】+ 左ボタン+ ドラッグ& ドロップ | 移動(パニング) |
| 中ボタン | 拡大 |
| 【Ctrl】+ 右ボタン | 縮小 |
1.画面の拡大・縮小
作業に利用する地図データを確認します。
マウス操作での拡大・縮小
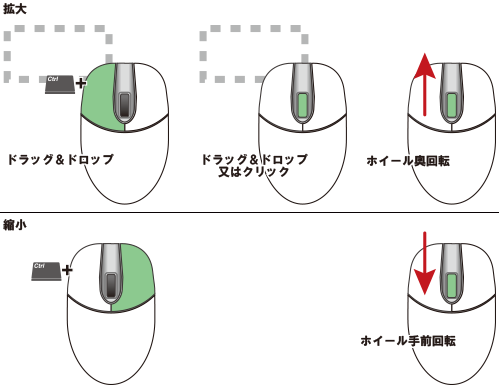
[画面表示]-[画面表示]-[拡大]
【Ctrl】キーを押しながら、マウス左ボタンドラッグで
指定領域を拡大表示します。
中ボタン(Wheel)がクリックできる場合は、中ボタン
ドラッグでも指定領域拡大します。
[画面表示]-[画面表示]-[縮小]
【Ctrl】キーを押しながら、マウス右ボタンクリックで
縮小します。
マウスのホイールの回転でも、拡大・縮小操作が行えます。
【Ctrl】キーを押しながら、マウス左ボタンドラッグで
指定領域を拡大表示します。
中ボタン(Wheel)がクリックできる場合は、中ボタン
ドラッグでも指定領域拡大します。
[画面表示]-[画面表示]-[縮小]
【Ctrl】キーを押しながら、マウス右ボタンクリックで
縮小します。
マウスのホイールの回転でも、拡大・縮小操作が行えます。
2.画面の移動
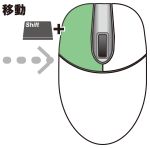
画面移動
【Shif】キーを押しながらマウス左ボタンドラックで、表示画面移動が行えます。
マウスドラッグによる画面移動設定
【Shif】キーを押しながらマウス左ボタンドラックで、表示画面移動が行えます。
マウスドラッグによる画面移動設定
- クイックアクセスツールバーの【システム環境設定】ボタン-[操作2]パネルを表示してオプションにチェック
- [システム環境設定]-[操作2]パネルの設定で、
- マウス左ボタンのドラックのみで移動が行えます。
3.[プロジェクトエキスパート]を開く
プロジェクトエキスパート
PC-MAPPING利用時に何かとよく開くプロジェクトエキスパートは、
メニューからだけではなく、右クリックからも開くことができます。
PC-MAPPING利用時に何かとよく開くプロジェクトエキスパートは、
メニューからだけではなく、右クリックからも開くことができます。
4.画面の全体表示
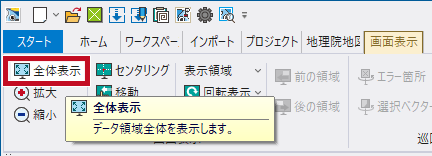
全体表示
[ホーム]-[画面表示]-[全体表示] で、プロジェ
クトの全データを表示します。
縮尺は自動的に設定されます。
右ボタンクリックから[画面表示]-[全体表示]でも
表示できます。
初期状態では【Ctrl】+【Shift】+【F】を同時押下で、
全体表示できます。
[ホーム]-[画面表示]-[全体表示] で、プロジェ
クトの全データを表示します。
縮尺は自動的に設定されます。
右ボタンクリックから[画面表示]-[全体表示]でも
表示できます。
初期状態では【Ctrl】+【Shift】+【F】を同時押下で、
全体表示できます。

