GPS位置情報データを管理する機能
【2022/8/5】
【2024/1/30】
【2024/1/30】
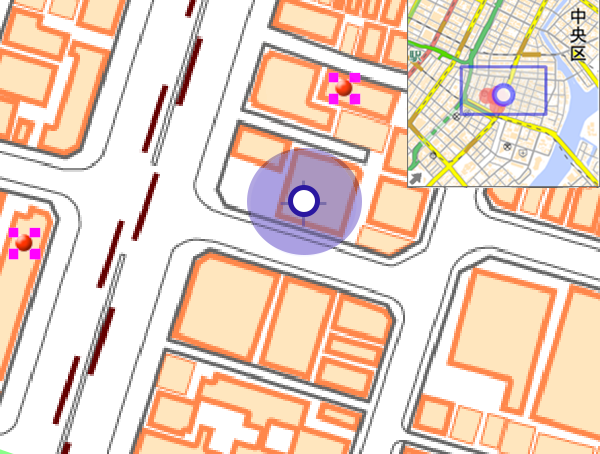
GPSを利用して地図上で現在位置を表示
GPSとは?
Global Positioning System:全地球測位システム
より一般的にはGNSS(Global Navigation Satellite System:全地球測位衛星システム)とも言います。
地球軌道上を周回するGPS衛星が発する電波を端末で受信し、GPS衛星の位置とGPS衛星からの距離を計算することにより、
端末の位置を決定します。
正確な位置を知るためには、最低3機以上(正確な時間も測定するには4機以上)のGPS衛星からの受信が必要とされています。
より一般的にはGNSS(Global Navigation Satellite System:全地球測位衛星システム)とも言います。
地球軌道上を周回するGPS衛星が発する電波を端末で受信し、GPS衛星の位置とGPS衛星からの距離を計算することにより、
端末の位置を決定します。
正確な位置を知るためには、最低3機以上(正確な時間も測定するには4機以上)のGPS衛星からの受信が必要とされています。
今回はPC-MAPPINGでGPS位置情報データを管理する機能についてご紹介します。
PC-MAPPINGで利用できるGPS位置情報データ
PC-MAPPINGでは、主に3種類のGPS位置情報データを入力データとして利用することができます。
GPS機器からのログデータ
GPS機器(NMEA対応製品・Garmin USB等)から出力されるログデータを元に、GPSモニター上に座標や方向等の情報を表示します。地図上で現在位置を表すポイントを自動追従させることも可能です。
GPSログファイル(+動画ファイル)
GPS機器により記録されたGPSログファイル(GPX形式等)をインポートし、座標情報をもとにポイントとアークからなる軌跡ベクターを生成します。
RICOH THETA, LADYBUG製品等のGPS内蔵カメラにより撮影された動画があれば、対応したGPSログファイルとセットで取り込むことで、軌跡上のアイコンと連動して動画を再生できます。
RICOH THETA, LADYBUG製品等のGPS内蔵カメラにより撮影された動画があれば、対応したGPSログファイルとセットで取り込むことで、軌跡上のアイコンと連動して動画を再生できます。
GPS情報付きEXIF-JPEGファイル
座標情報からポイントデータを生成し、緯度経度情報や写真へのリンク情報を内部属性に登録します。
操作手順
GPSログデータのリアルタイム表示
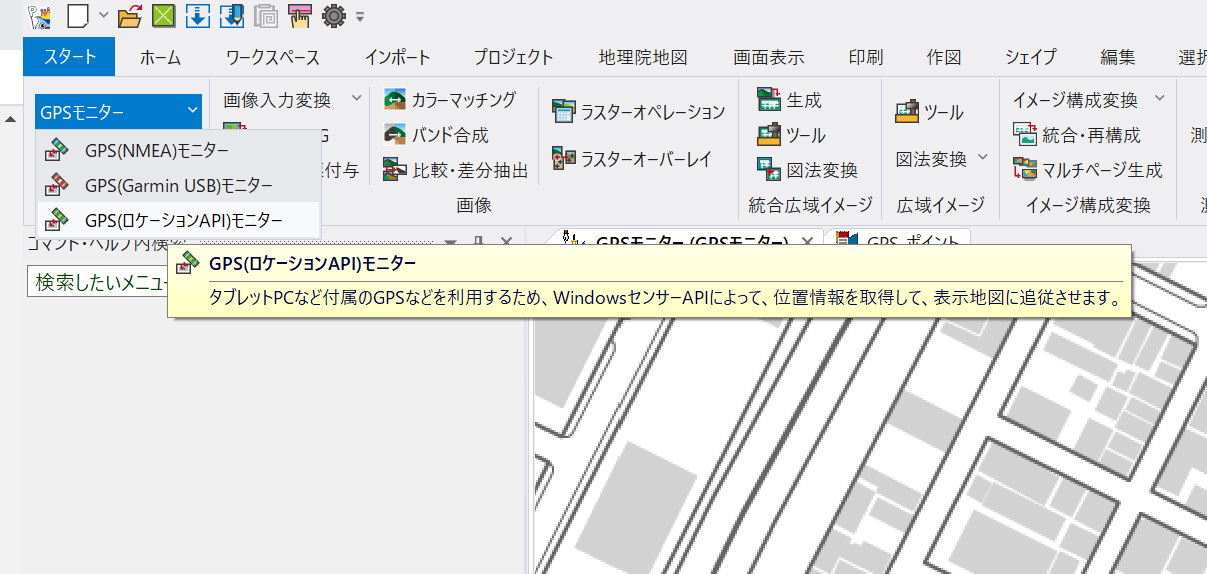
① PC-MAPPINGは外付けや内蔵のGPS機器に対応しています。
使用する機器により、[GPS(NMEA)モニター] / [GPS(Garmin USB)モニター] / [GPS(ロケーションAPI)モニター]の3種類のメニューを利用可能です。このメニューでは、リアルタイムに位置情報を表示することができます。
ここでは、[GPS(ロケーションAPI)モニター]を利用します。
使用する機器により、[GPS(NMEA)モニター] / [GPS(Garmin USB)モニター] / [GPS(ロケーションAPI)モニター]の3種類のメニューを利用可能です。このメニューでは、リアルタイムに位置情報を表示することができます。
ここでは、[GPS(ロケーションAPI)モニター]を利用します。
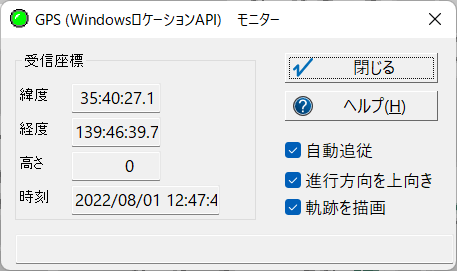
②[システム]-[GPSモニター]-[GPS]-[GPS(ロケーションAPI)モニター]を実行すると、[GPS(WindowsロケーションAPI)モニター]ダイアログボックスが表示されます。
左上のランプ型のアイコンが点灯すると、受信情報をもとに緯度・経度・高さ、時刻が表示されます。
左上のランプ型のアイコンが点灯すると、受信情報をもとに緯度・経度・高さ、時刻が表示されます。
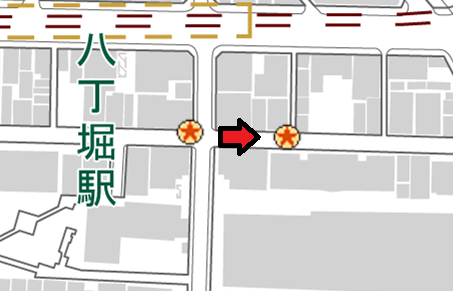
③「自動追従」にチェックを入れると、取得された位置情報で事前に用意されたポイントの座標を更新し、その位置が中心となるように画面を移動することができます。

④ポイント内部属性には進行方向が記録されます。また、「進行方向を上向き」にチェックを入れることで、進行方向が上になるように地図を回転して表示します。
※進行方向は座標差による計算から求めた角度です。
※進行方向は座標差による計算から求めた角度です。

⑤「軌跡を描画」にチェックを入れると、1つ前の位置情報と新しい位置情報をアークでつないでいき、軌跡として表示することができます。
GPSログファイル+動画ファイル
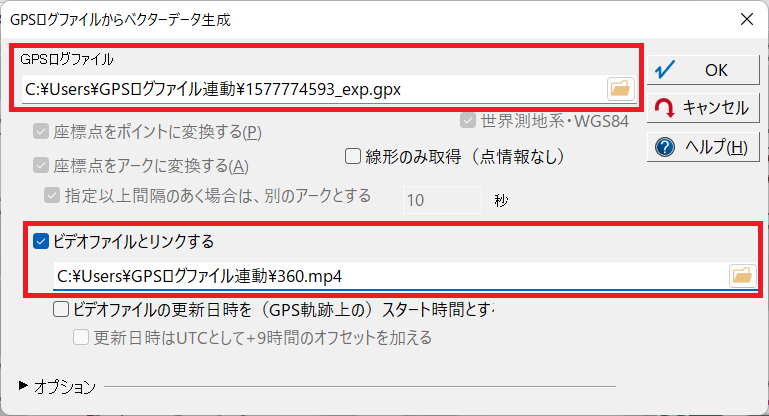
①[システム]-[GPS]-[GPSログから軌跡ベクター生成]を実行すると、[GPSログファイルからベクターデータ生成]ダイアログボックス(右図)が表示されます。
「GPSログファイル」欄にGPS機器で取得されたGPSログファイル(*.gpx等)を設定します。
また、ログファイルに対応する動画ファイルがある場合、「ビデオファイルとリンクする」にチェックを入れ、ビデオファイル(*.mp4等)のパスを設定します。
「GPSログファイル」欄にGPS機器で取得されたGPSログファイル(*.gpx等)を設定します。
また、ログファイルに対応する動画ファイルがある場合、「ビデオファイルとリンクする」にチェックを入れ、ビデオファイル(*.mp4等)のパスを設定します。
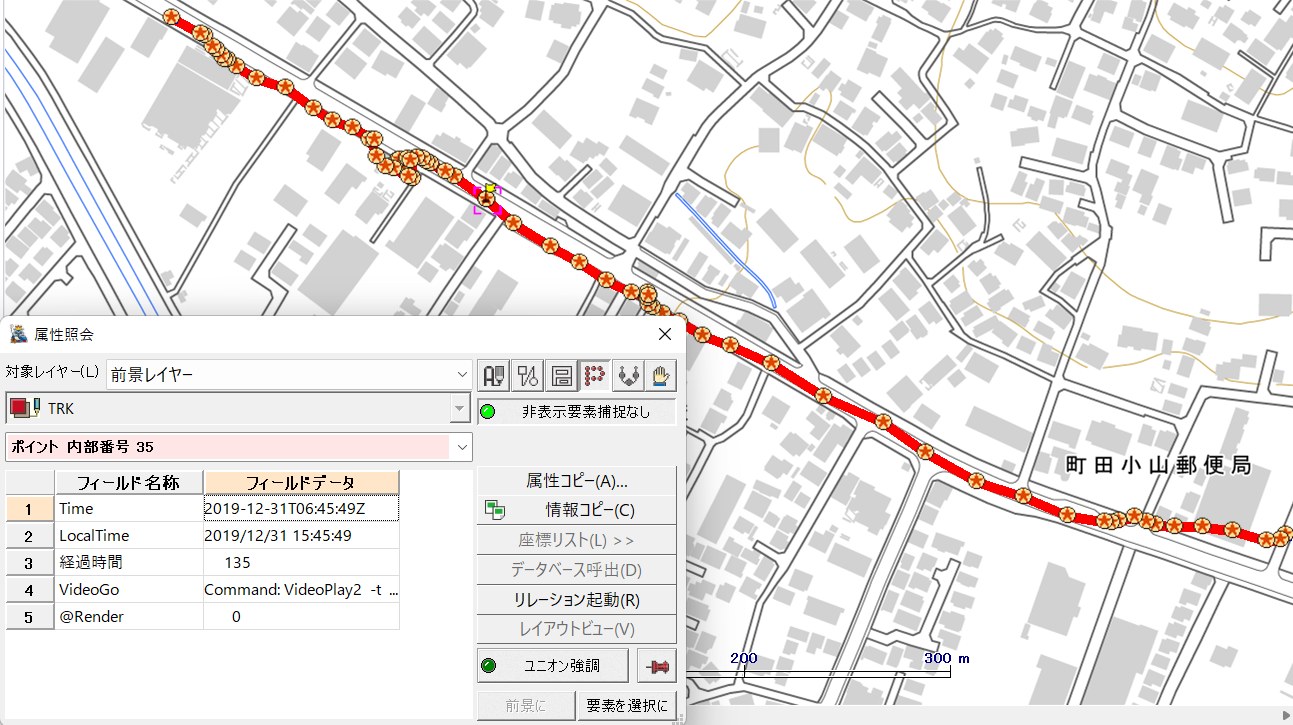
②ログファイルが読み込まれ、ポイントとアークからなる軌跡ベクターが表示されます。
ポイントの位置はログファイルの座標情報をもとに設定され、内部属性に測定時間や動画再生連動用の「経過時間」情報等が登録されます。
(画像は描画設定を行ったものです。)
ポイントの位置はログファイルの座標情報をもとに設定され、内部属性に測定時間や動画再生連動用の「経過時間」情報等が登録されます。
(画像は描画設定を行ったものです。)
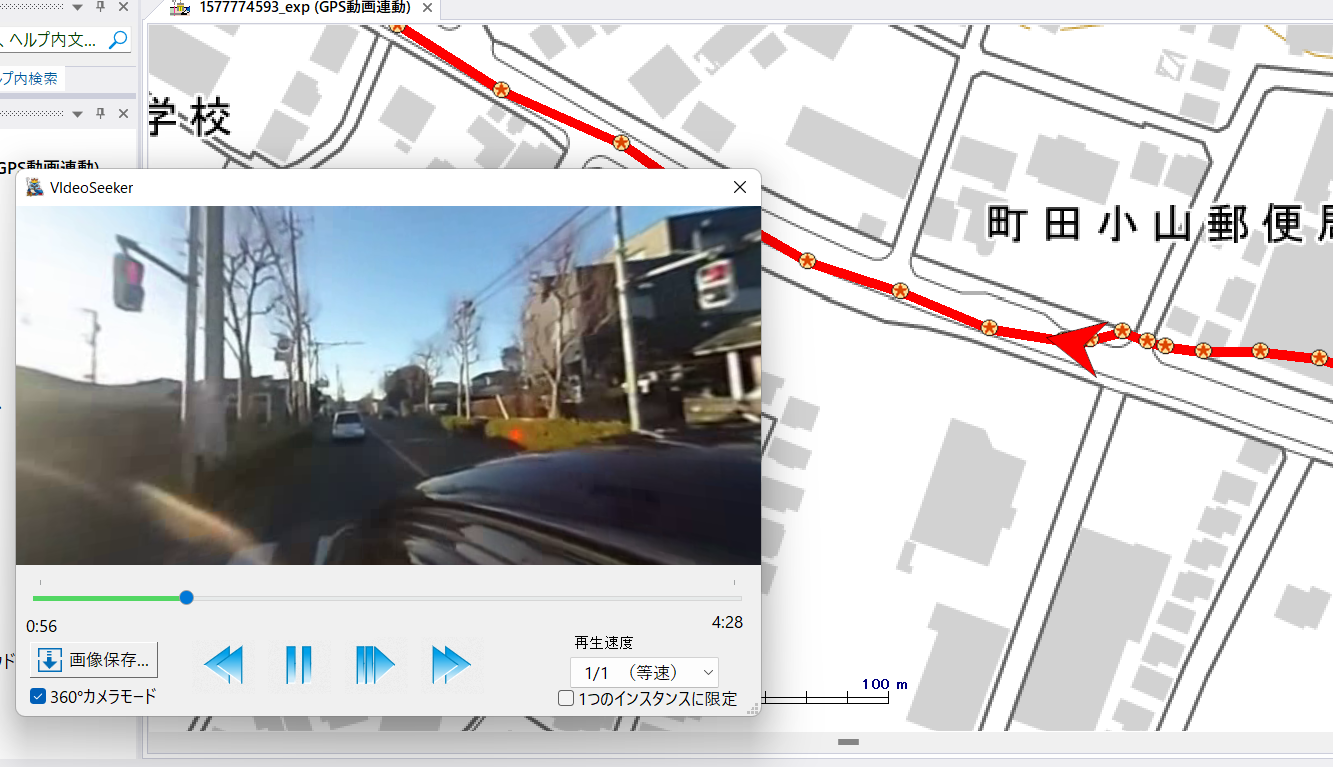
③この状態でコマンド「VideoPlay2」を実行すると、動画をはじめから再生し、再生時間に対応した位置にアイコンを表示させることが可能です。アイコンの位置は動画の再生とともに移動していきます。
背景データと重ね合わせることで、再生されている動画の位置関係を把握することができます。
背景データと重ね合わせることで、再生されている動画の位置関係を把握することができます。
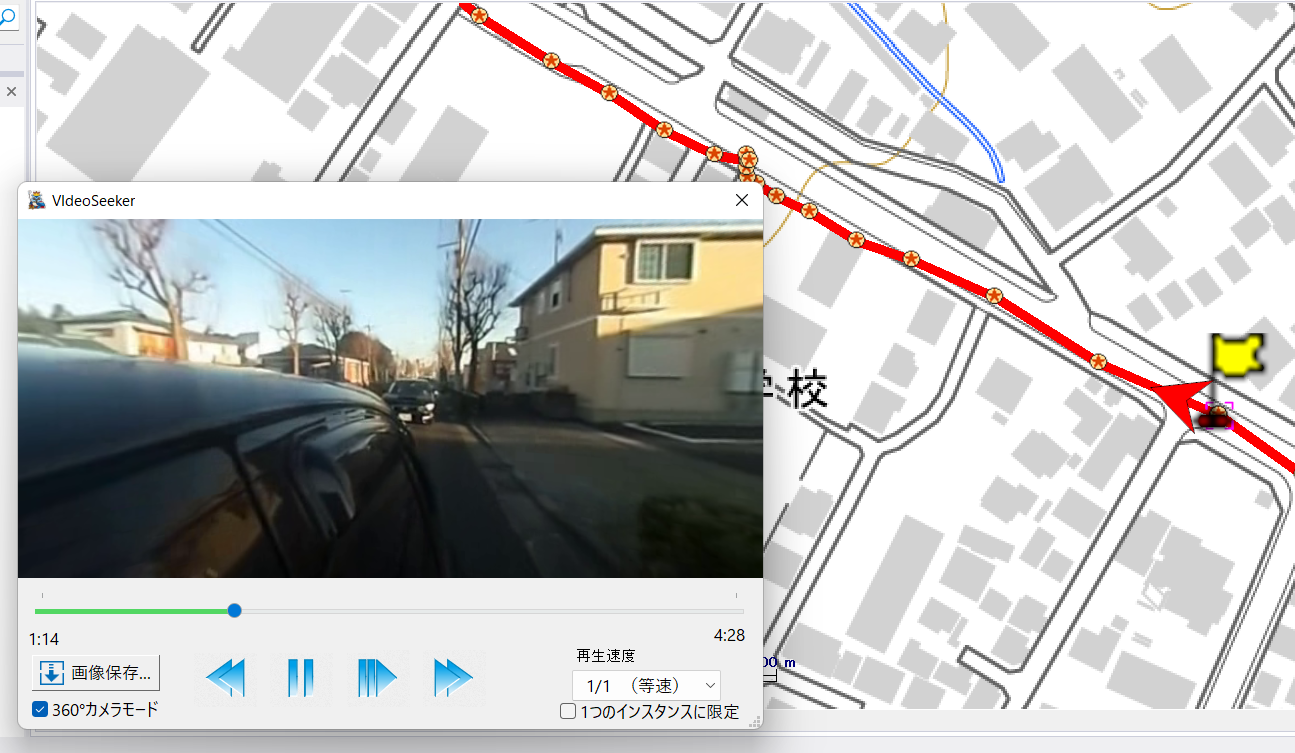
④また、任意のポイントを指定し、リレーションを起動することで、その位置に対応した再生時間から動画を再生することができます。
参考
■ヒント集「リレーション」
※「VideoPlay2」コマンドの実行には専用のモジュールが必要です。こちらからダウンロードしてご利用ください。
参考
■ヒント集「リレーション」
※「VideoPlay2」コマンドの実行には専用のモジュールが必要です。こちらからダウンロードしてご利用ください。
GPS情報付きEXIF-JPEGファイル
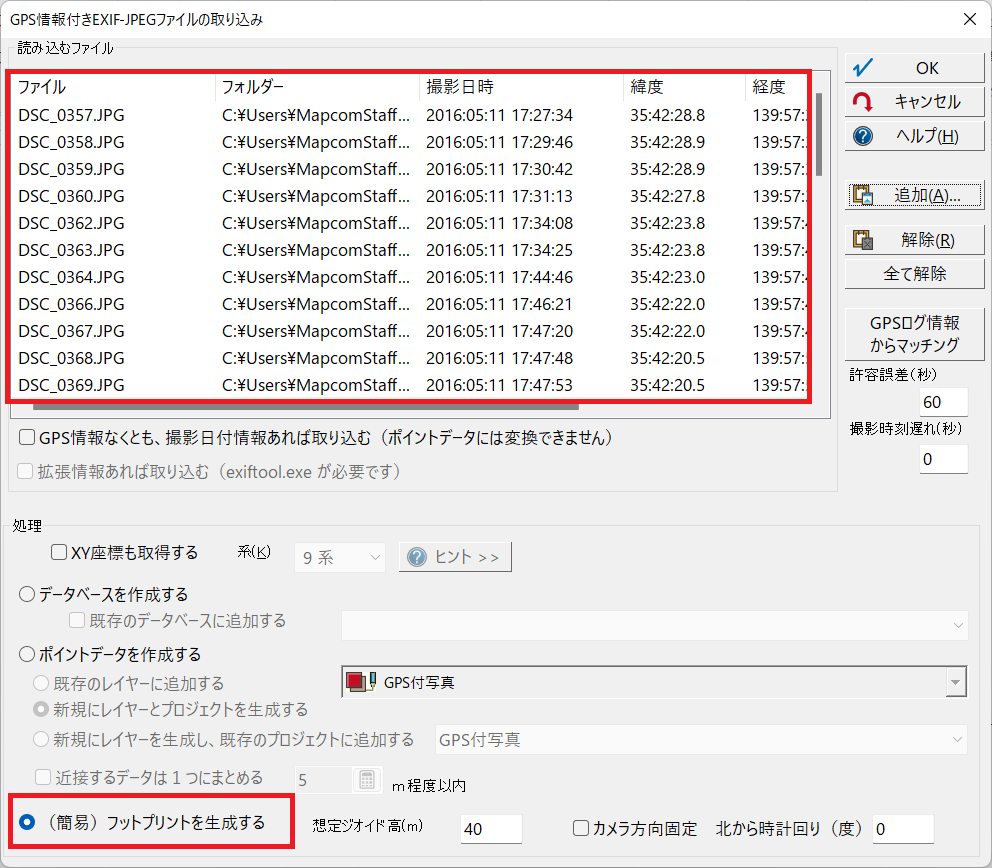
①[システム]-[画像]-[EXIF-JPEGファイル]を実行すると、[GPS情報付きEXIF-JPEGファイルの取り込み]ダイアログボックスが表示されます。
「追加」をクリックし、GPS情報付きの画像ファイルを選択し、「読み込むファイル」に追加します。
「(簡易)フットプリントを生成する」を選択します。
「追加」をクリックし、GPS情報付きの画像ファイルを選択し、「読み込むファイル」に追加します。
「(簡易)フットプリントを生成する」を選択します。
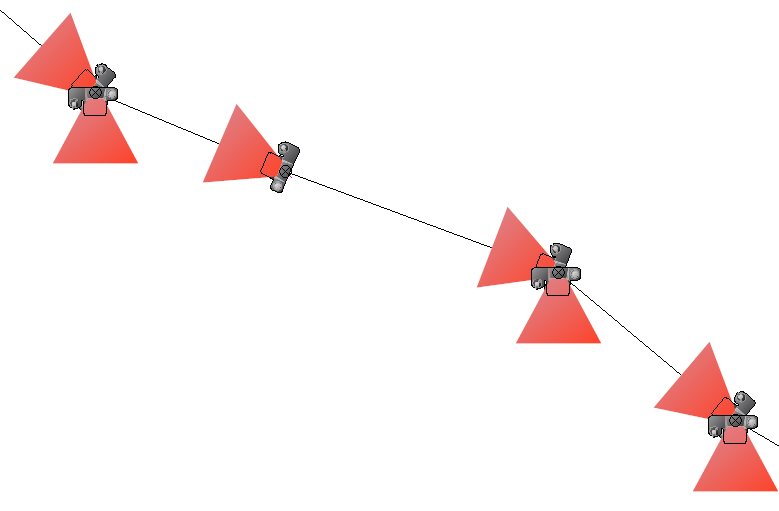
②「OK」をクリックすると、画像ファイルの座標情報をもとにポイントデータが生成されます。
ポイント内部属性には、座標や方向、画像ファイルのパス等の情報が登録されます。
ポイントデータのアイコンは、方向のデータ(「回転角度型」フィールド)をもとに回転されて表示されるため、どの方向を向いて撮影されたかが分かりやすくなります。
ポイント内部属性には、座標や方向、画像ファイルのパス等の情報が登録されます。
ポイントデータのアイコンは、方向のデータ(「回転角度型」フィールド)をもとに回転されて表示されるため、どの方向を向いて撮影されたかが分かりやすくなります。

③ポイントデータの属性を照会し、リレーションを起動すると対応する画像ファイルが表示されます。
背景データと重ね合わせることで、画像と地図上の位置を対応させながら情報を把握することができます。
また、住所等の検索用データを用意したり、バッファー選択等の空間解析を利用することで、任意の写真データを探しやすくなります。
参考
■ヒント集「GPS情報付きEXIF-JPEGファイルの取り込み」
背景データと重ね合わせることで、画像と地図上の位置を対応させながら情報を把握することができます。
また、住所等の検索用データを用意したり、バッファー選択等の空間解析を利用することで、任意の写真データを探しやすくなります。
参考
■ヒント集「GPS情報付きEXIF-JPEGファイルの取り込み」
ビューアーの活用
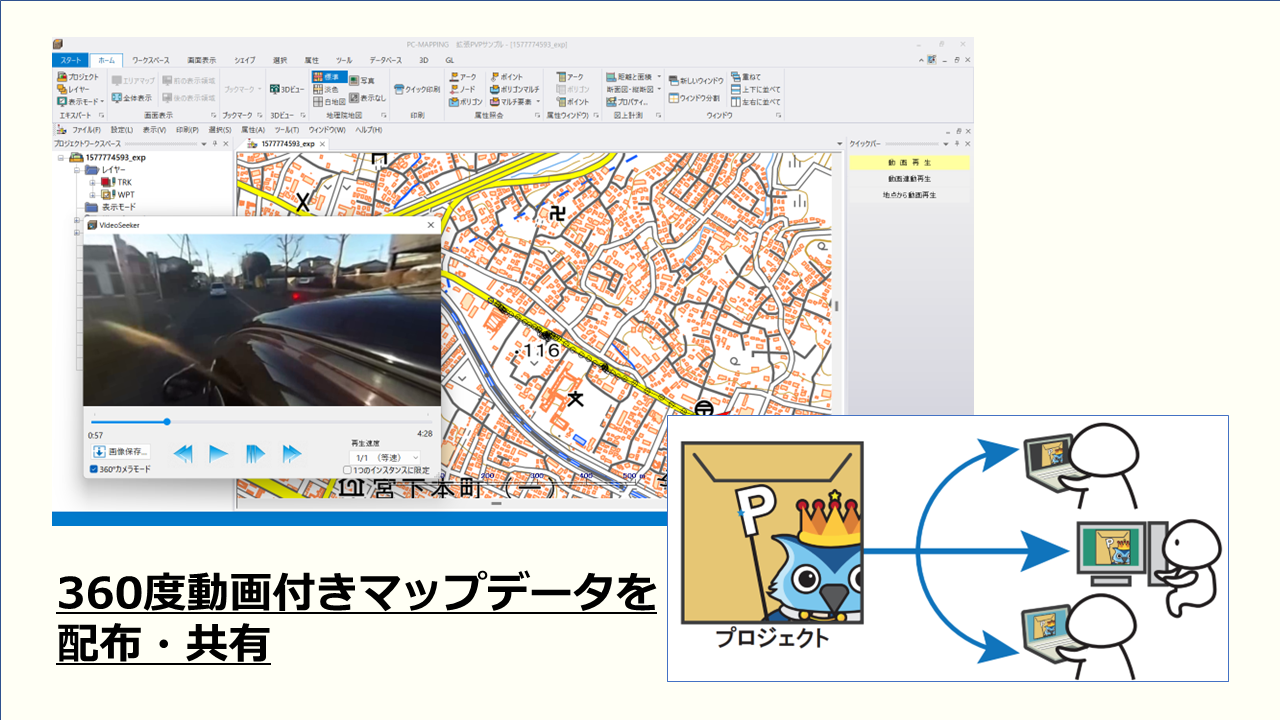
「拡張PVP」オプション(有償)をご利用頂けば、360度動画ファイルとGPSログファイルをインポートしたプロジェクトデータからビューアーを出力し、配布できます。
参考:「PC-MAPPINGは3Dデータ/360度動画を搭載したGISビューアーの出力が可能です!」
参考:「PC-MAPPINGは3Dデータ/360度動画を搭載したGISビューアーの出力が可能です!」


