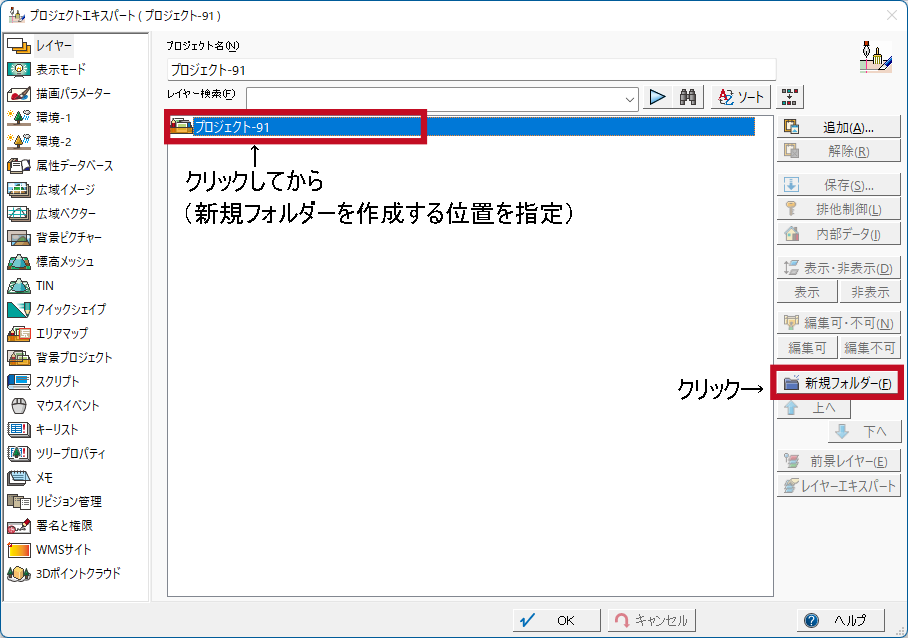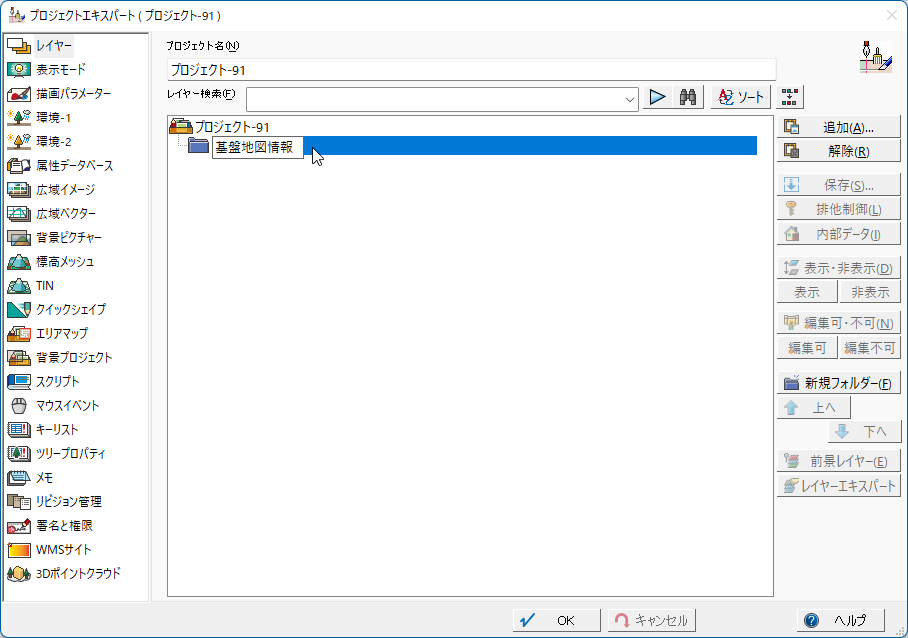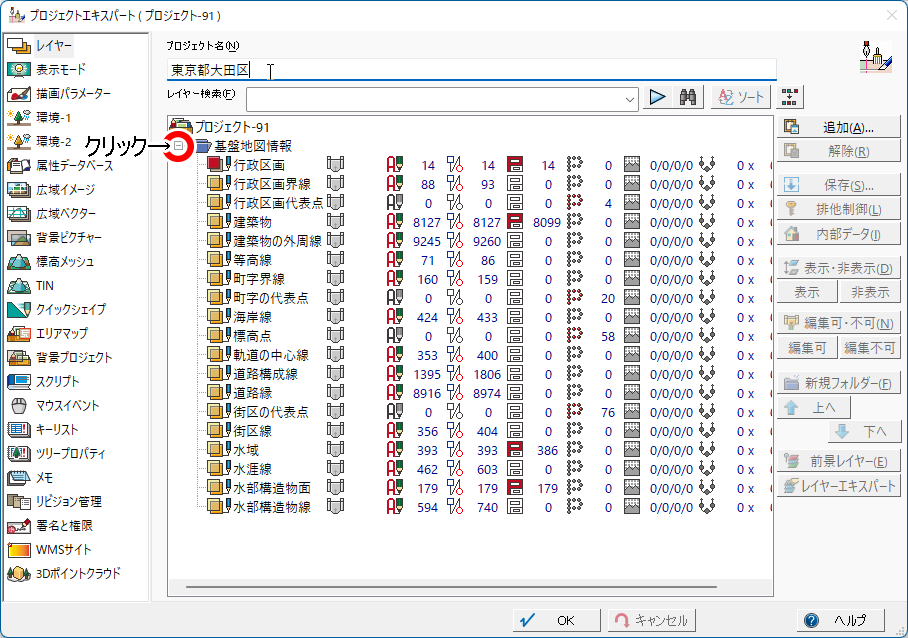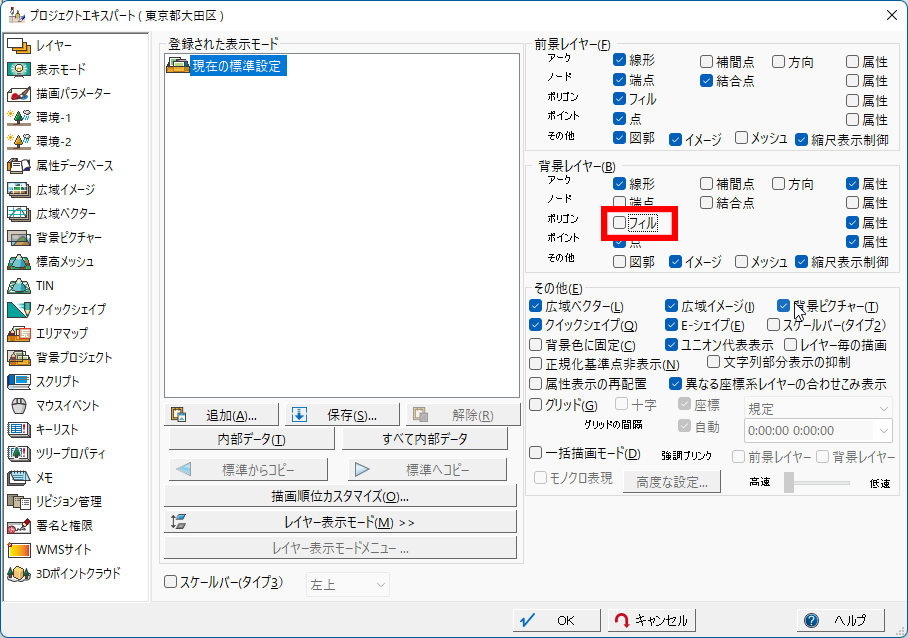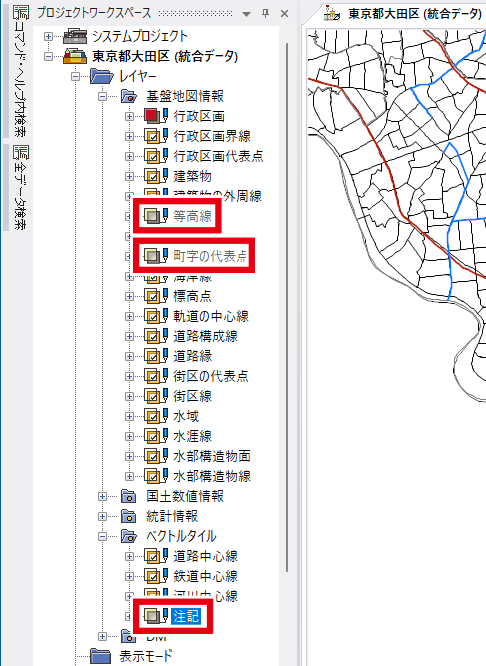2-8.インポートデータのまとめ①
インポートしたデータをまとめる

1.新規プロジェクト作成
まとめ用プロジェクトを作成します。
[ホーム]-[ファイル]-[新規]-[プロジェクト]を実行します。
[プロジェクトエキスパート]-[レイヤー]パネルが開かれるので、【新規フォルダー】ボタンをクリックします。
[ホーム]-[ファイル]-[新規]-[プロジェクト]を実行します。
[プロジェクトエキスパート]-[レイヤー]パネルが開かれるので、【新規フォルダー】ボタンをクリックします。
2.プロジェクト読み込み
作成されたフォルダーの上でマウス右ボタンをクリックすると、フォルダー名編集モードになります。
「基盤地図情報」とします。
「基盤地図情報」フォルダーを選択した状態で、【追加】ボタン-[ファイル読み込み]をクリックします。
「基盤地図情報」とします。
「基盤地図情報」フォルダーを選択した状態で、【追加】ボタン-[ファイル読み込み]をクリックします。
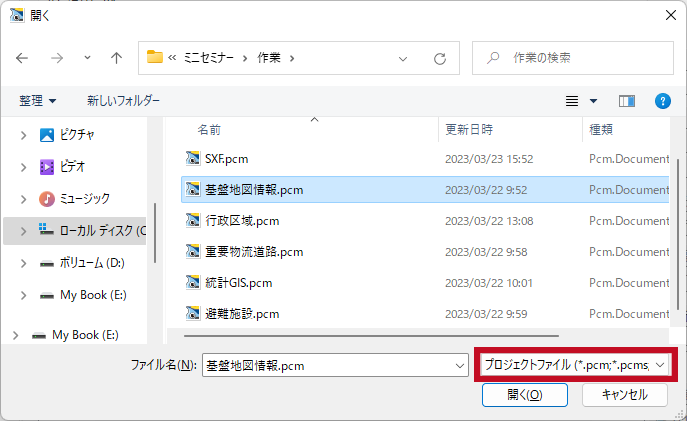
[開く]ダイアログボックスで、「ファイルの種類」を「プロジェクトファイル(*.pcm等)」に変更します。
「基盤地図情報.pcm」を指定して【開く】ボタンをクリックします。
「基盤地図情報.pcm」を指定して【開く】ボタンをクリックします。
データが読み込まれます。
「基盤地図情報」フォルダーの左側の【+】をクリックすると、フォルダーが展開され、読み込んだ基盤地図情報のレイヤーが表示されます。
プロジェクト名は、「東京都大田区」とします。
「基盤地図情報」フォルダーの左側の【+】をクリックすると、フォルダーが展開され、読み込んだ基盤地図情報のレイヤーが表示されます。
プロジェクト名は、「東京都大田区」とします。
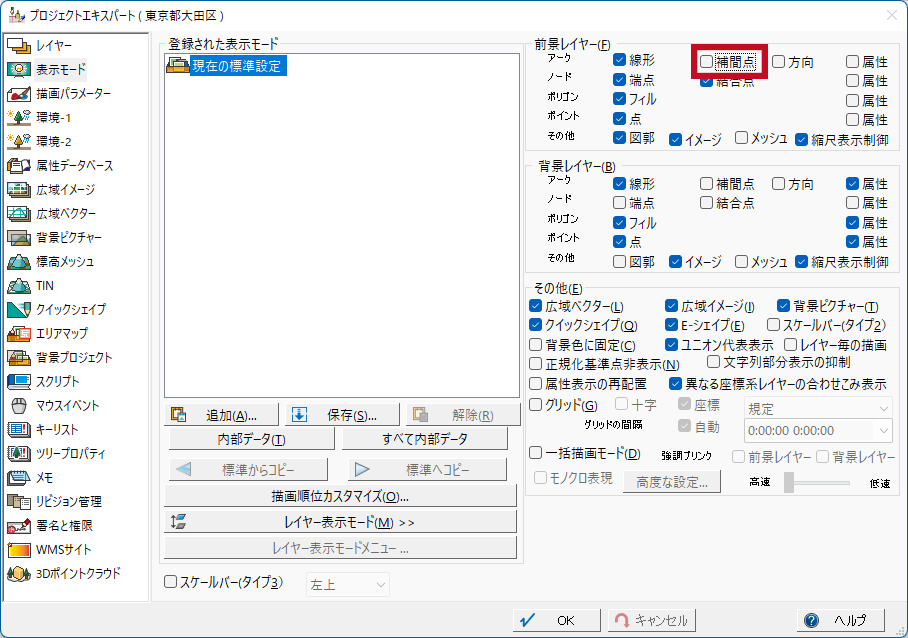
[プロジェクトエキスパート]-[表示モード]パネルに移動し、「補間点」を非表示(チェックOFF)に設定します。
設定後【OK】ボタンをクリックし、[プロジェクトエキスパート]を閉じます。
設定後【OK】ボタンをクリックし、[プロジェクトエキスパート]を閉じます。
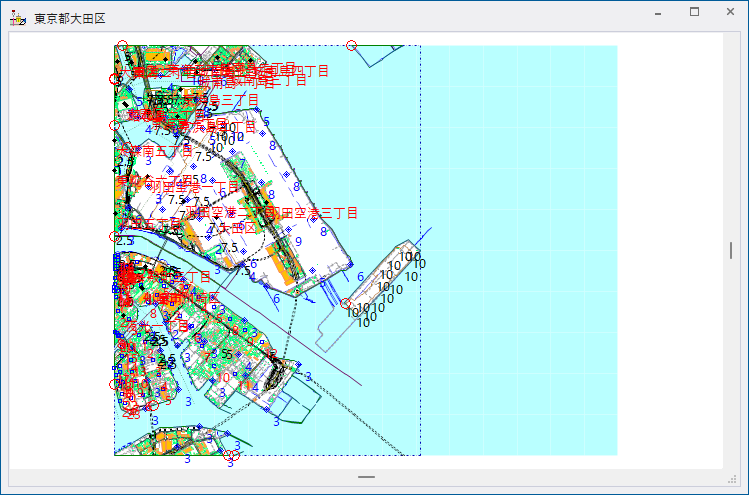
【名前を付けて保存】ボタンで、プロジェクトを「統合データ.pcm」として保存します。
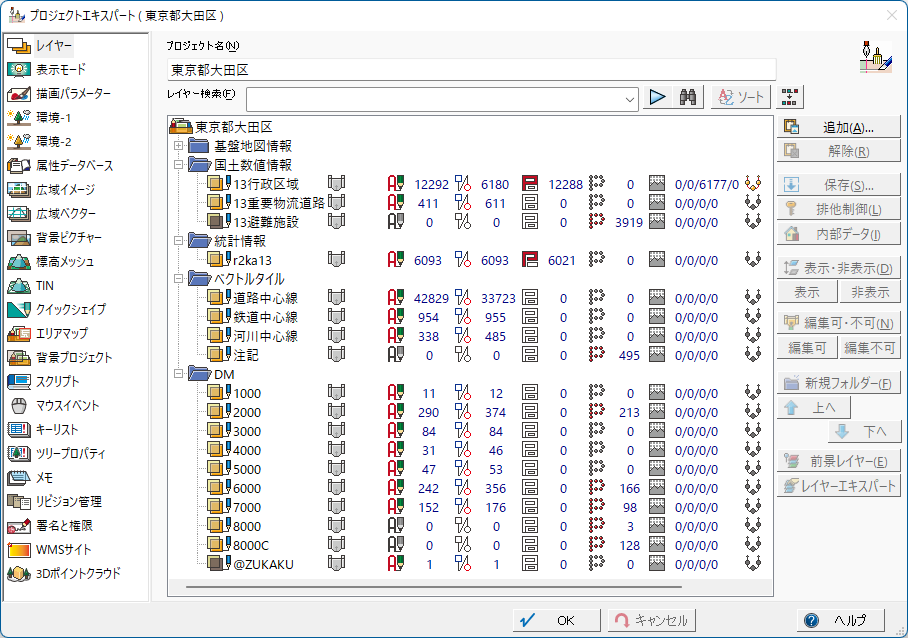
他のデータについても同様に、フォルダーを作成し、プロジェクトを追加します。
| フォルダー名 | プロジェクト名 |
| 「国土数値情報」フォルダー (「2-2.国土数値情報」) |
「行政区域.pcm」 「重要物流道路.pcm」、 「避難施設.pcm」 |
| 「統計情報」フォルダー (「2-3.統計でみる日本 統計GISデータ」) |
「統計情報.pcm」 |
| 「ベクトルタイル」フォルダー (「2-4. 地理院地図」) |
「完成例¥ベクトルタイル.pcm」 |
| 「DM」フォルダー (「2-5. 数値地形図データファイル仕様データ」) |
「行政区域.pcm」 |
3.画面表示状態を整える
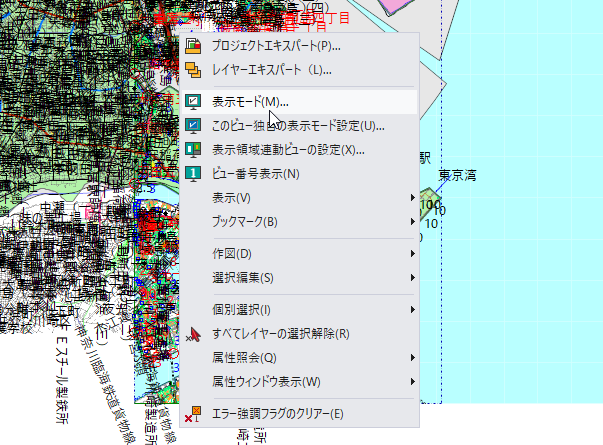
表示状態を整えます。
右ボタンクリックで[表示モード]メニューを選択します。
※ウィンドウの再描画に時間がかかる場合は【Esc】キーを押すと、描画を中断し、次のコマンドを実行できます。
右ボタンクリックで[表示モード]メニューを選択します。
※ウィンドウの再描画に時間がかかる場合は【Esc】キーを押すと、描画を中断し、次のコマンドを実行できます。
「背景レイヤー」-「ポリゴン」-「フィル」をOFF(=非表示)にします。
※フィルとは、ポリゴンの塗りのことです。
ポリゴンフィルをOFFにすることで、描画処理にかかる時間を短くすることができます。
設定後、【OK】ボタンをクリックし、[プロジェクトエキスパート]を閉じます。
※フィルとは、ポリゴンの塗りのことです。
ポリゴンフィルをOFFにすることで、描画処理にかかる時間を短くすることができます。
設定後、【OK】ボタンをクリックし、[プロジェクトエキスパート]を閉じます。