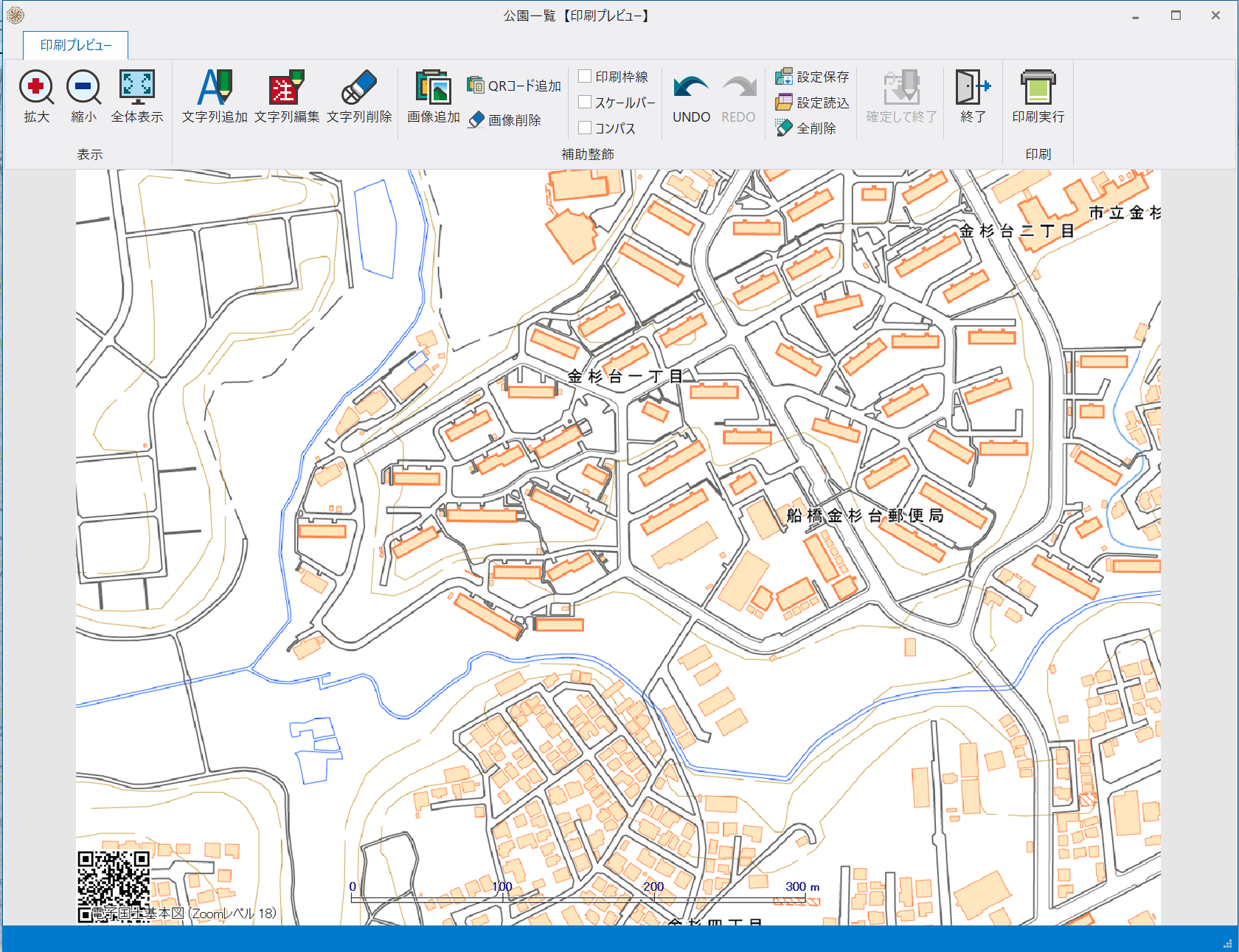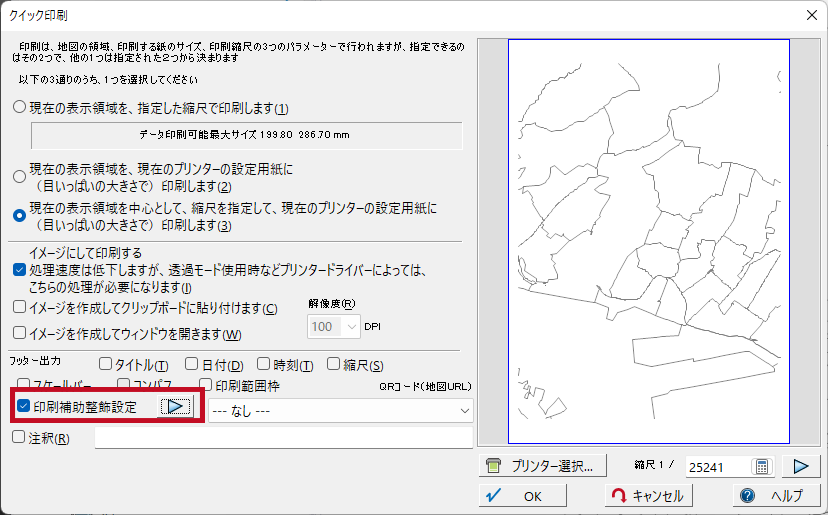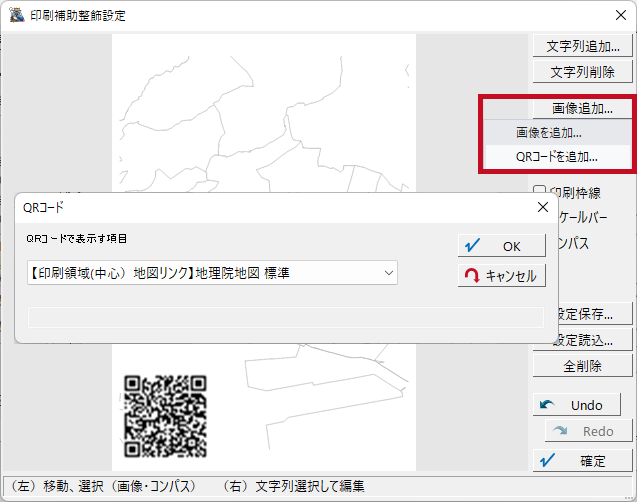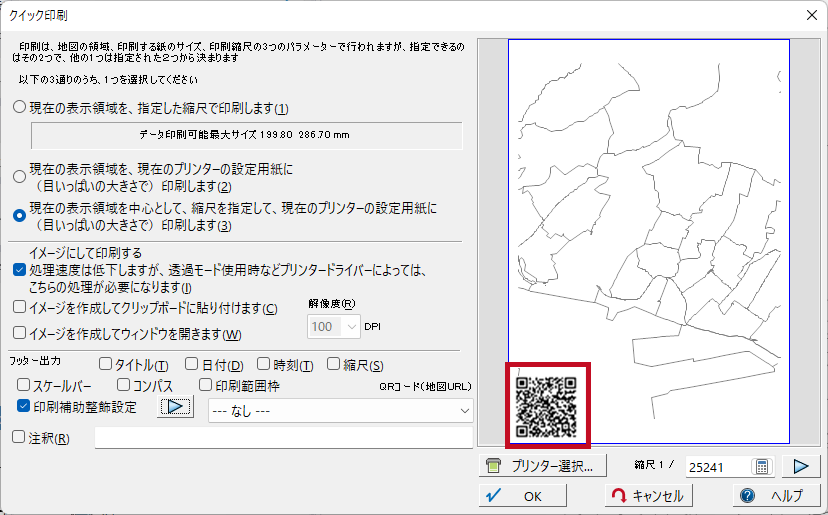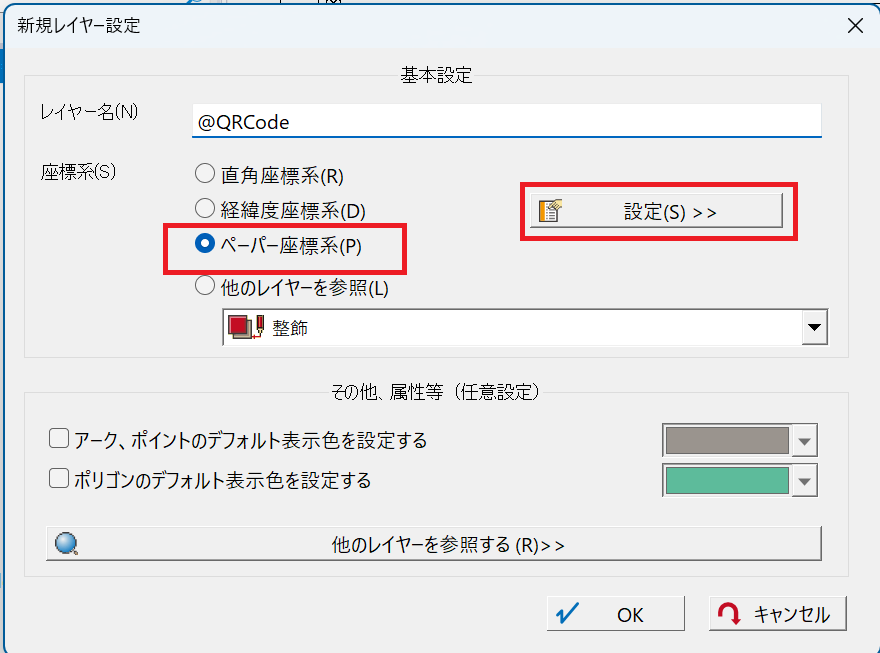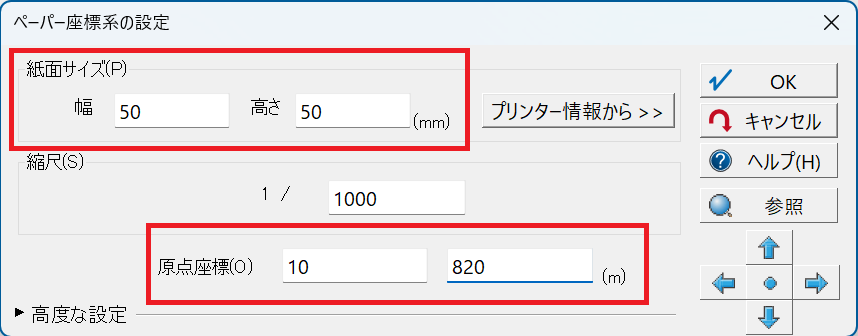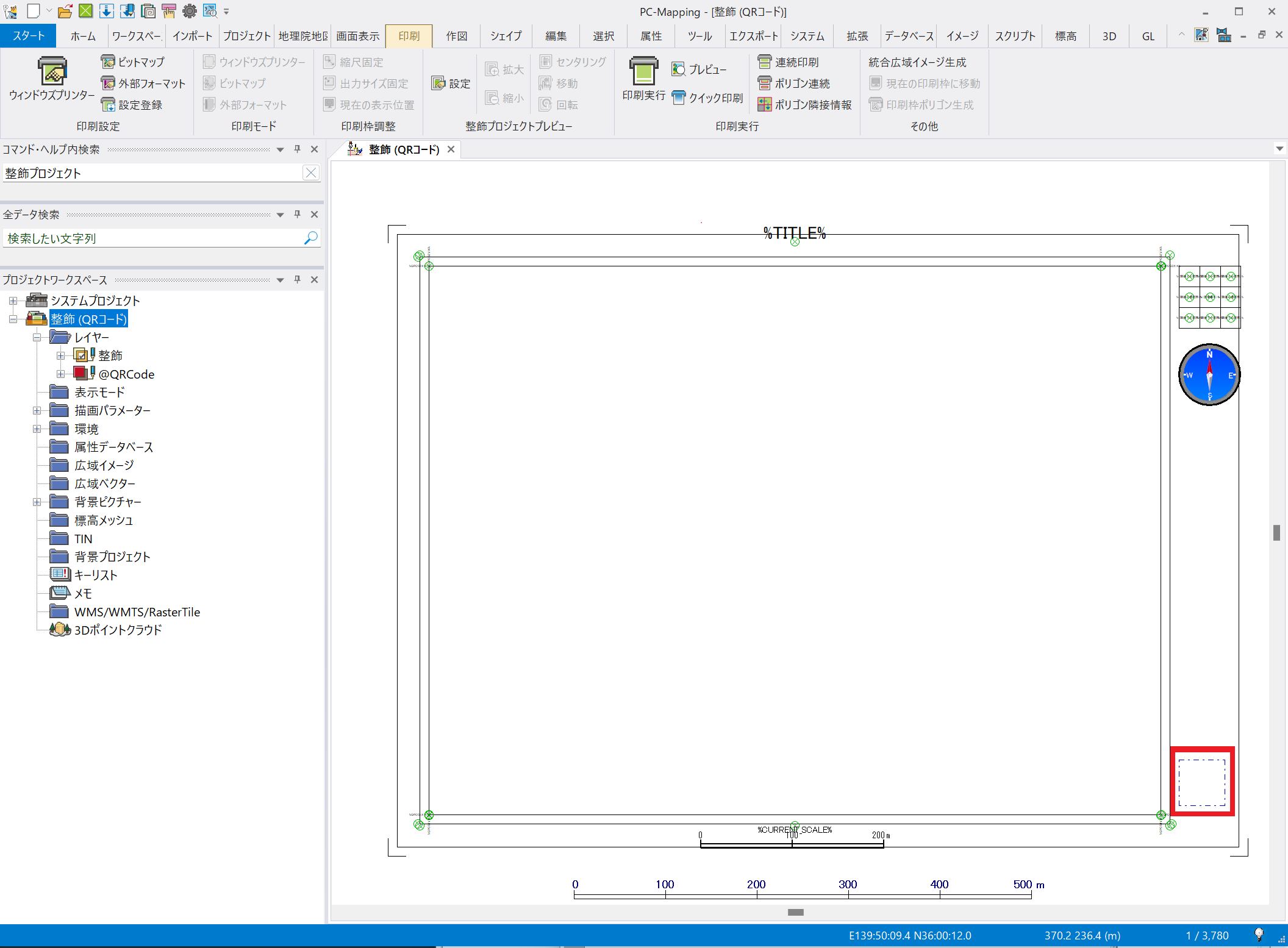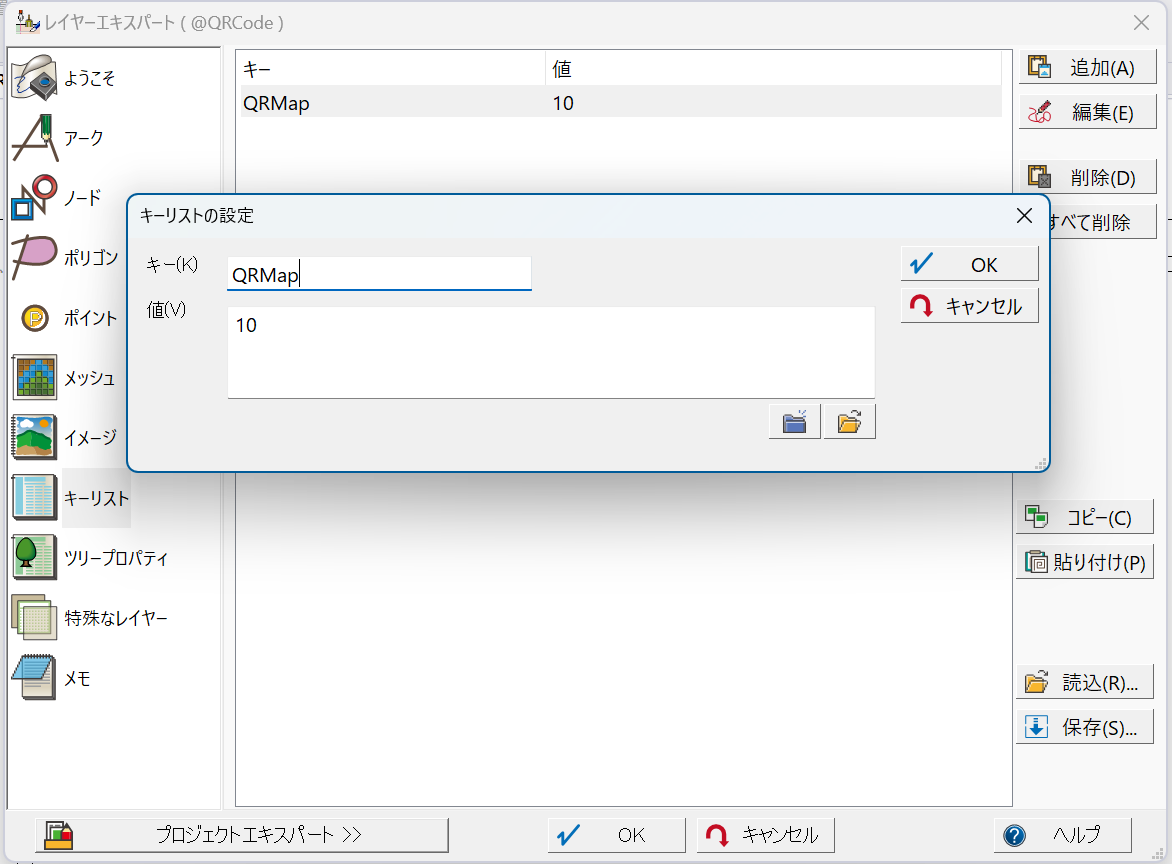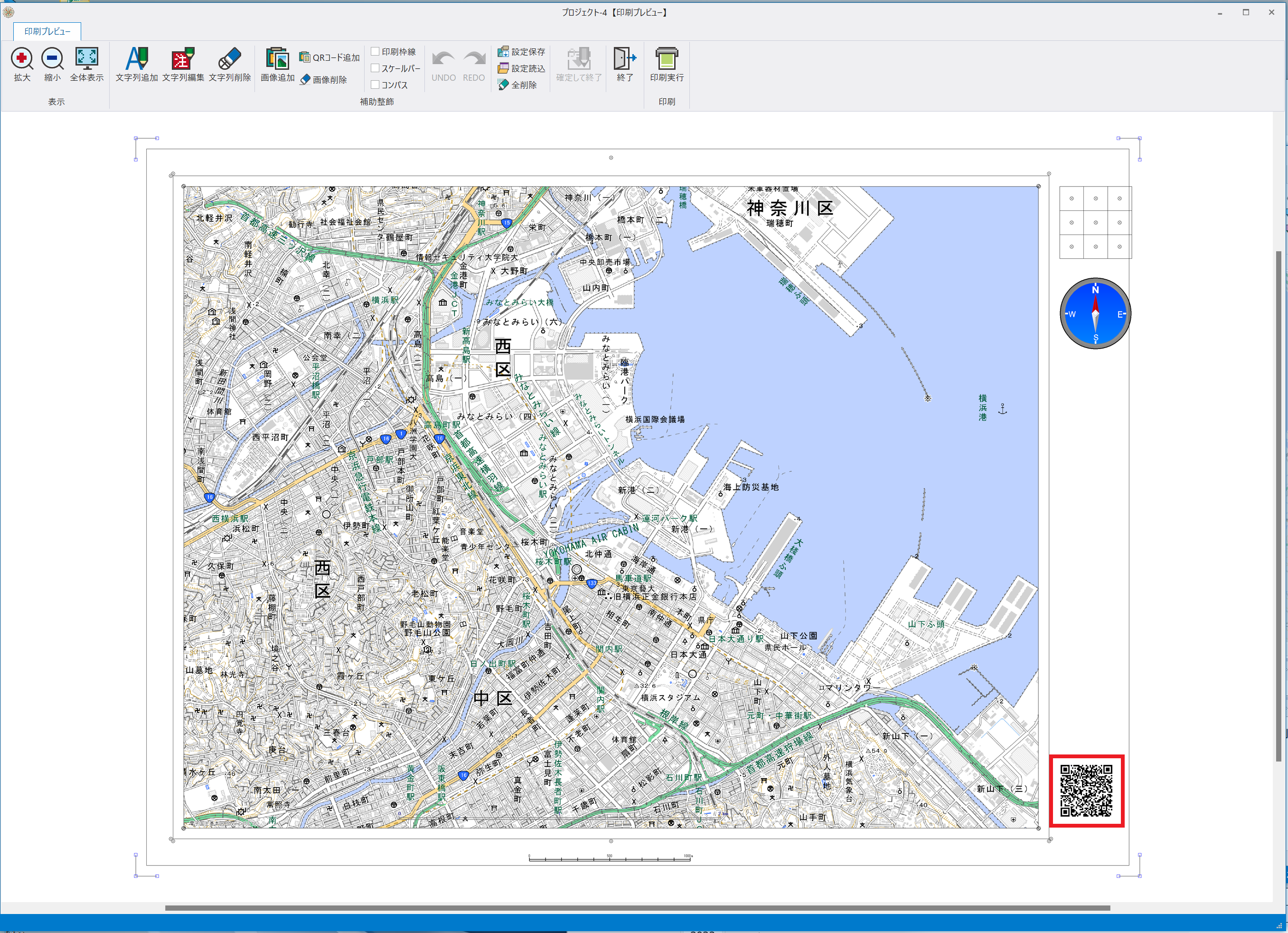QRコード利用方法
【2022/5/30】
【2023/12/19更新】
QRコードを記載することで、情報の補完を行うことができ、GISをもっと便利にお使いいただけます。
今回は、PC-MAPPINGでの代表的なQRコードの表示方法をご紹介します。
【2023/12/19更新】
QRコードを記載することで、情報の補完を行うことができ、GISをもっと便利にお使いいただけます。
今回は、PC-MAPPINGでの代表的なQRコードの表示方法をご紹介します。
地図上にQRコードを表示する
キーリスト設定
プロジェクトのベクターウィンドウにQRコードを表示できます。
[プロジェクトエキスパート]-[キーリスト]パネルの、
【追加】ボタンから、[キーリストの設定]ダイアログボックスを開き、キーと値を入力します。
キー=@QRMap
値 =値1,値2,値3
「値」は以下を参照してください。
[プロジェクトエキスパート]-[キーリスト]パネルの、
【追加】ボタンから、[キーリストの設定]ダイアログボックスを開き、キーと値を入力します。
キー=@QRMap
値 =値1,値2,値3
「値」は以下を参照してください。
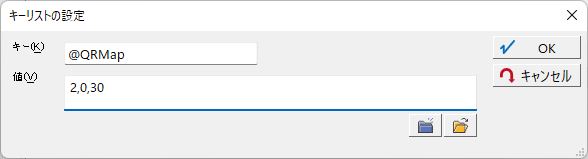
値1:対応するURL
| 1: | 地理院地図 | 2: | GoogleMaps | 3: | YahooMaps | |
| 4: | MapFan | 10: | 地理院地図 標準(1 と同じ) | 11: | 地理院地図 淡色 | |
| 12: | 地理院地図 白地図 | 13: | 地理院地図 English | 14: | 地理院地図 写真 | |
| 20: | GoogleMaps 地図(2 と同じ) | 21: | GoogleMaps 航空写真 | 22: | GoogleMaps 地図+航空写真 | |
| 23: | GoogleMaps 地形 | 24: | GoogleMaps ストリートビュー | 30: | GoogleMaps 地図(ピンマーカーなし) | |
| 32: | GoogleMaps 地図+航空写真 (ピンマーカーなし) | 33: | GoogleMaps 地形 (ピンマーカーなし) | |||
値2:描画位置
0:左下
1:左上
2:右上
3:右下
値3:サイズ(mm)
デフォルトは15(mm)
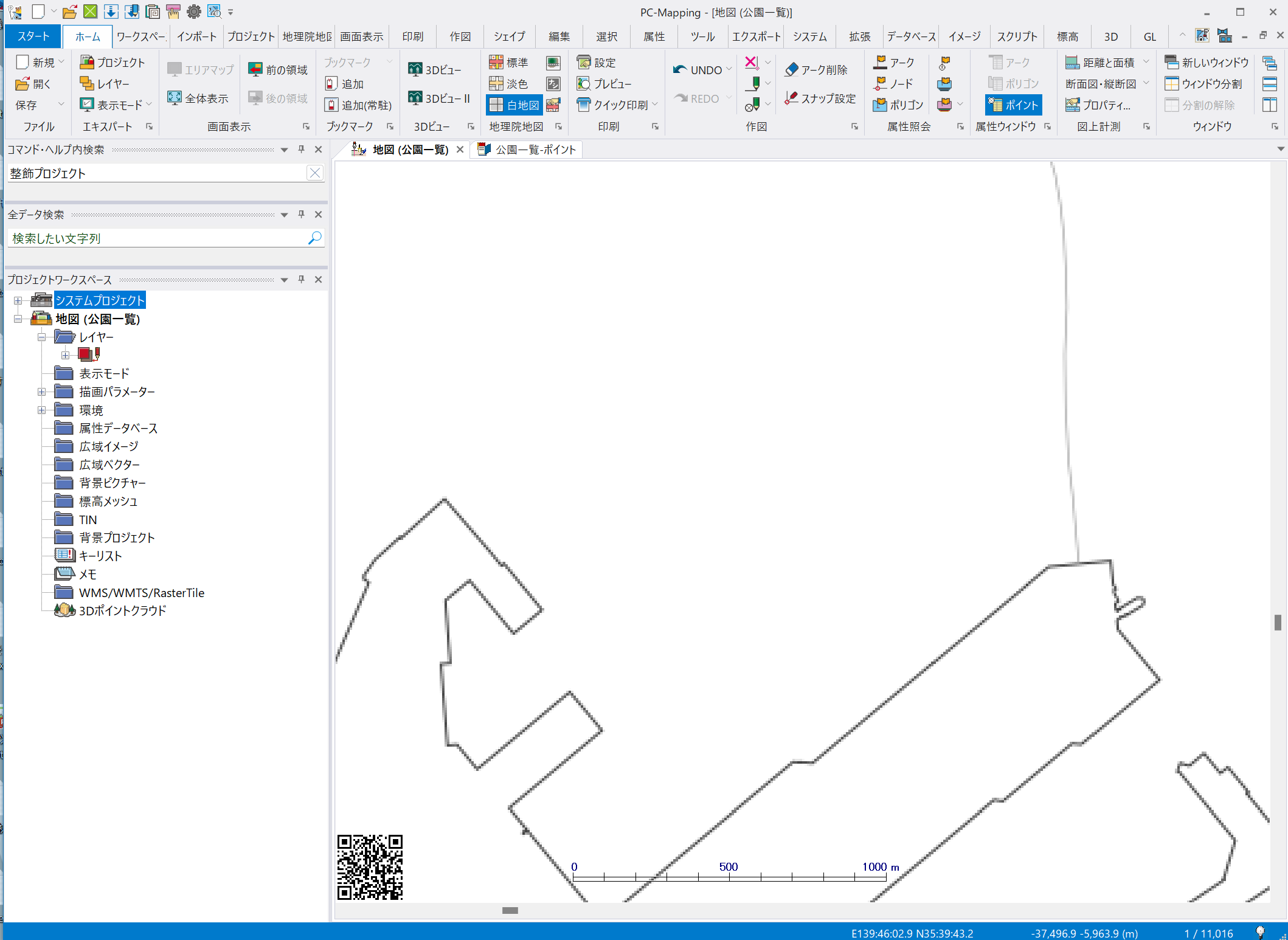
ベクターウィンドウ左下に、GoogleMapsのQRコードを
30mmで表示ができました。
30mmで表示ができました。
印刷
クイック印刷、ウィンドウズプリンタ印刷でQRコードを表示する
【印刷補助整飾機能】「画像追加」から「QR コード」を選択
2.[印刷補助整飾設定]ダイアログボックスが表示されます。【画像追加】ボタンから、[QRコードを追加]を選択します。
[QRコード]ダイアログボックスが表示されますので、表示する地図をドロップダウンリストから選択します。
[QRコード]ダイアログボックスが表示されますので、表示する地図をドロップダウンリストから選択します。
QRコードの表示位置を自由に指定する
整飾プロジェクトに範囲図郭と位置を指定した「@QRCode」レイヤーを設定
1.[システム]-[プロジェクト]-[整飾プロジェクトの生成]から、
[整飾プロジェクトの生成]ダイアログボックスを表示し、各種設定を行い、
【OK】ボタンで整飾プロジェクトを生成します。
[整飾プロジェクトの生成]ダイアログボックスを表示し、各種設定を行い、
【OK】ボタンで整飾プロジェクトを生成します。
4.プロジェクトを見ながら表示位置を調整します。
位置を変更する場合は、
[レイヤーエキスパート]-[ようこそ]パネル
-【座標系情報・変更】ボタンから変更してください。
※[プロジェクトエキスパート]-[表示モード]パネルから、図郭の表示をONにすることで、現在の表示位置が見えるようになります。
※地図の表示図郭を読み取るので、「整飾」レイヤーを前景にして保存してください。
位置を変更する場合は、
[レイヤーエキスパート]-[ようこそ]パネル
-【座標系情報・変更】ボタンから変更してください。
※[プロジェクトエキスパート]-[表示モード]パネルから、図郭の表示をONにすることで、現在の表示位置が見えるようになります。
※地図の表示図郭を読み取るので、「整飾」レイヤーを前景にして保存してください。
5.「QRCode」レイヤーのキーリストに設定を行います。
[レイヤーエキスパート]-[キーリスト]パネルに、キーと値を入力します。
キー:QRMap
値 :地図の種類(ページ上部に対応表があります)
[レイヤーエキスパート]-[キーリスト]パネルに、キーと値を入力します。
キー:QRMap
値 :地図の種類(ページ上部に対応表があります)