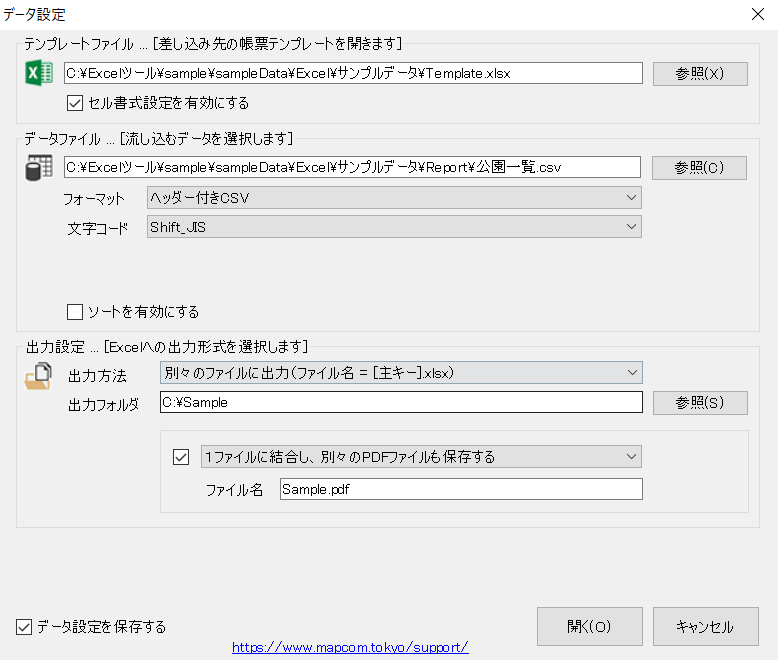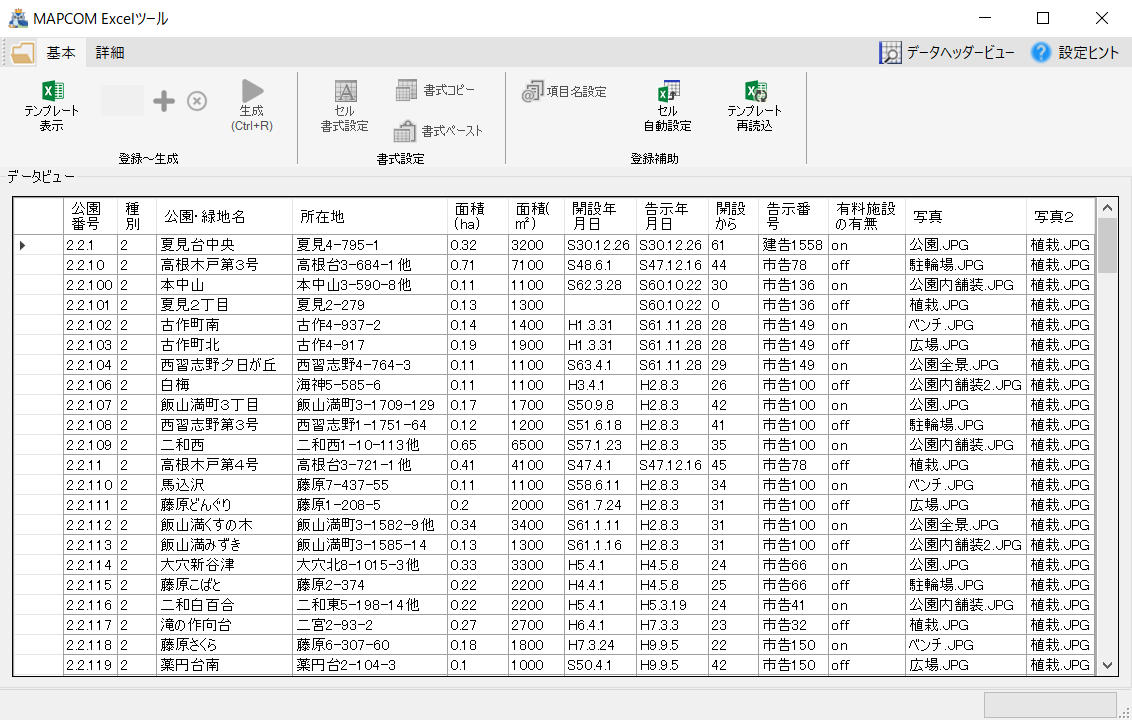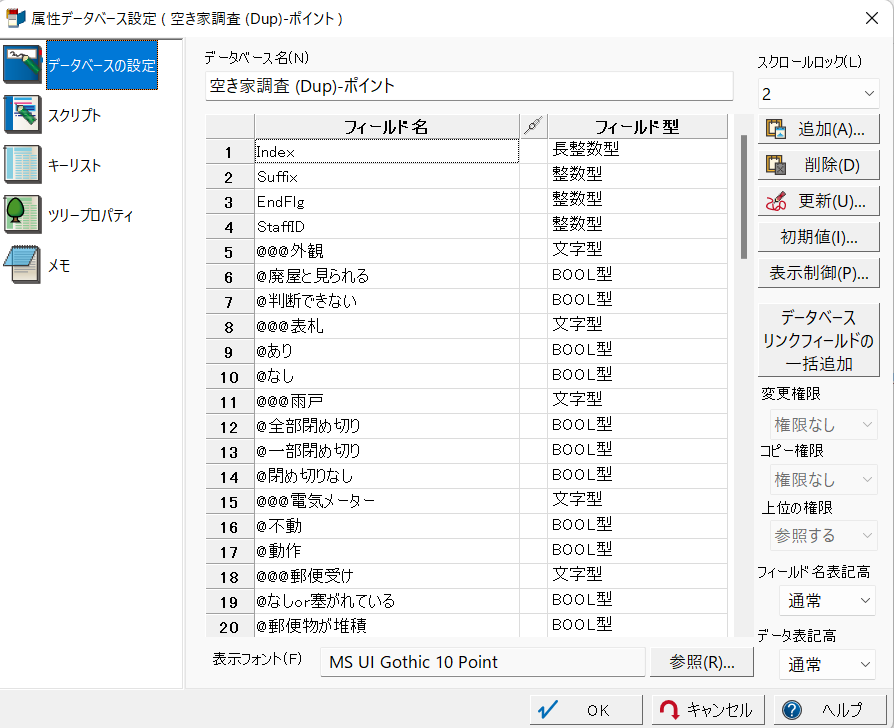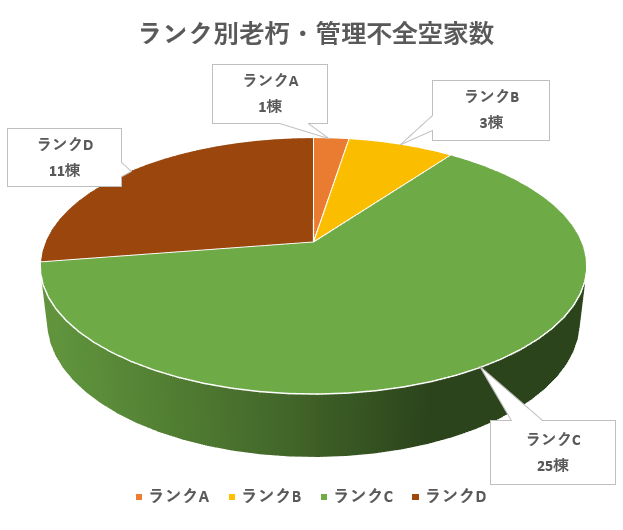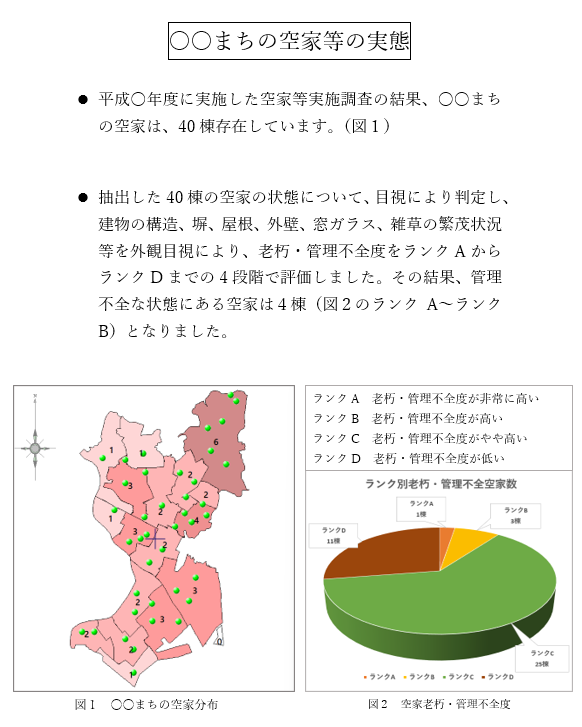現地調査後作業の効率化~Excel/GISを利用した報告書の作成
【2022/3/25】
「現地調査システムとGISの連携~調査から分析・成果品作成・共有へ」では、「出簡調」と組み合わせることで、現地調査後のデータの分析や成果品の作成などを効率的に行える連携機能についてご紹介しました。
「出簡調」にて収集した調査結果はGISデータであるため、帳票作成だけでなく、GIS上で複数の地図データを重ね合わせて様々な分析を行い、報告書等に利用できるデータを作成することも可能です。
今回は、上記で紹介した連携機能を使用すると、どんなことができるのかを操作手順と共にご紹介します。
「現地調査システムとGISの連携~調査から分析・成果品作成・共有へ」では、「出簡調」と組み合わせることで、現地調査後のデータの分析や成果品の作成などを効率的に行える連携機能についてご紹介しました。
「出簡調」にて収集した調査結果はGISデータであるため、帳票作成だけでなく、GIS上で複数の地図データを重ね合わせて様々な分析を行い、報告書等に利用できるデータを作成することも可能です。
今回は、上記で紹介した連携機能を使用すると、どんなことができるのかを操作手順と共にご紹介します。
帳票出力(出簡調Excelツールと連携)

「出簡調Excelツール」をご利用いただくことで、テンプレートとなる帳票フォーマット(Excel形式)に対して、調査地点ごとにデータを差し込み、手軽に帳票を作成することができます。
現地調査は、空家実態調査や道路付属物の点検業務など、様々な業務で行われており、多くの場合は調査業務ごとに定形の帳票様式が定められています。事前にテンプレートを作成しておくことで、各調査業務指定の帳票様式に合わせて調査結果や画像を差し込んで出力することができます。
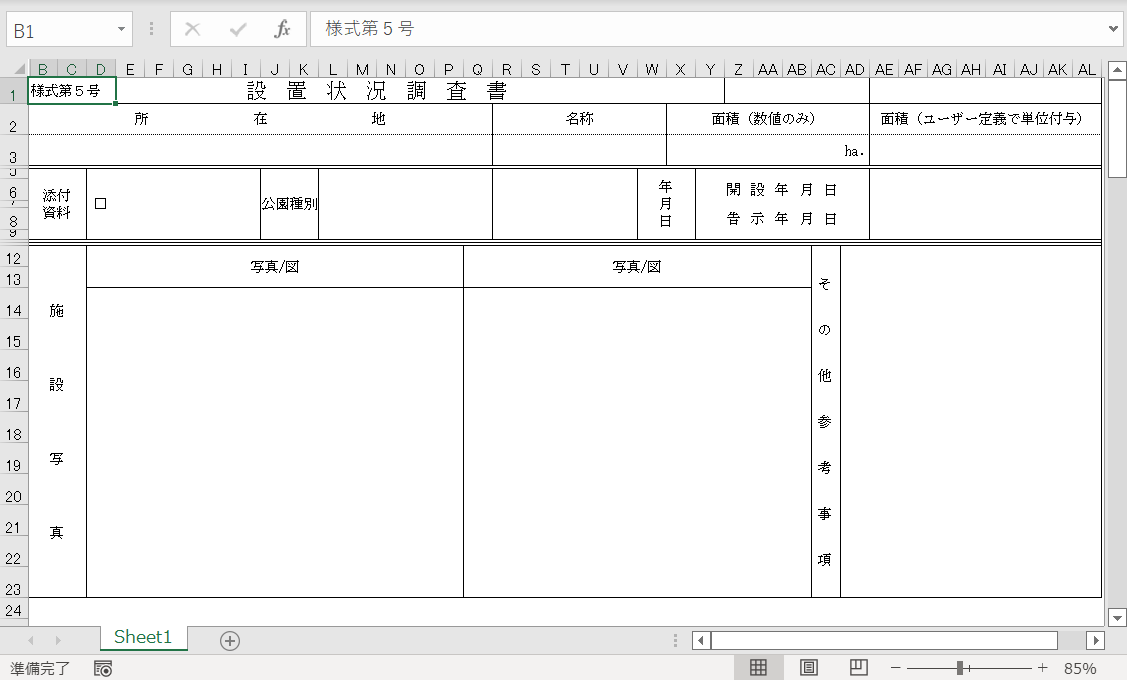
帳票テンプレート例
「出簡調」と「出簡調Excelツール」を合わせてご利用いただくことで、調査票の作成から現地調査業務、そして、報告書などの成果品作成まで一貫して行うことができます。
出簡調Excelツールを使って帳票を作成する
今回は、「出簡調」から出力したCSV形式の調査結果データをExcel帳票に流し込みます。
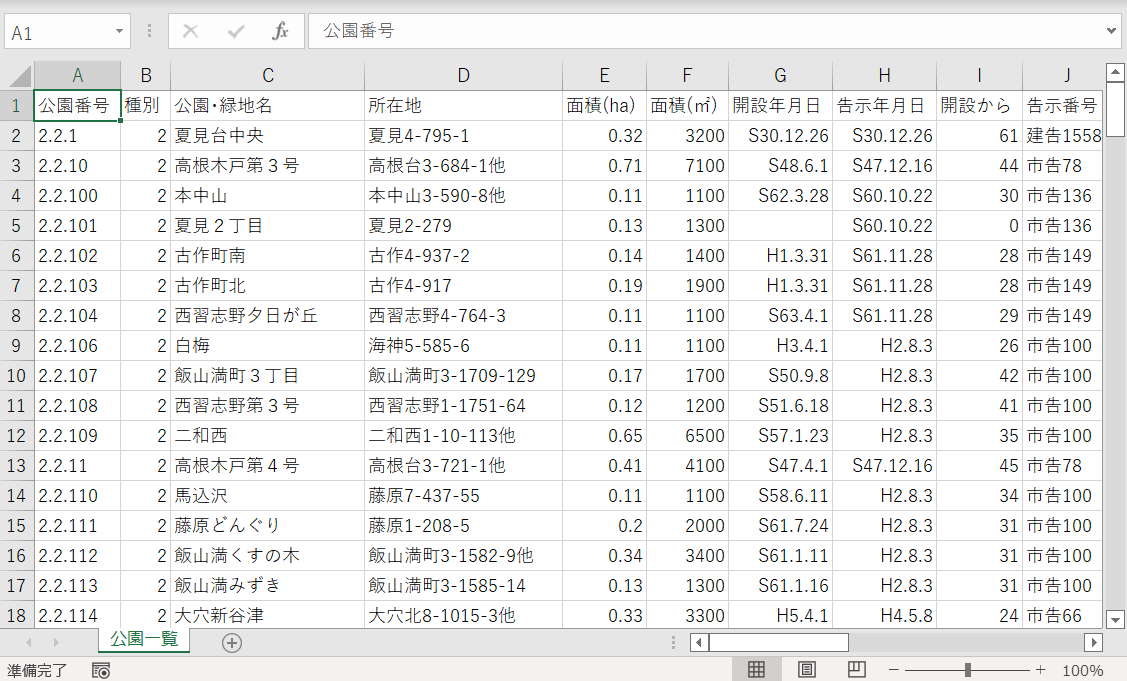
1.Excelツールを起動すると、データ設定画面が表示されます。
Excel帳票のテンプレートファイル(*.xlsx)や、「出簡調」での調査結果データ(*.csv)など、帳票作成の元となるデータを指定します。
「データ設定を保存する」チェックONにすると、現在の設定内容が保存されます。
前回と同じ設定内容で帳票作成を行なう際は、チェックをONにしておくと再度設定する手間をかけずに調査作成を行なうことができます。
Excel帳票のテンプレートファイル(*.xlsx)や、「出簡調」での調査結果データ(*.csv)など、帳票作成の元となるデータを指定します。
「データ設定を保存する」チェックONにすると、現在の設定内容が保存されます。
前回と同じ設定内容で帳票作成を行なう際は、チェックをONにしておくと再度設定する手間をかけずに調査作成を行なうことができます。
3.【テンプレートファイルを表示】ボタンを押すと、テンプレートファイル(*.xlsx)が開きます。
帳票テンプレートファイル(*.xlsx)を参照しながら、調査結果データを差し込むセル番号をそれぞれ設定します。
帳票テンプレートファイル(*.xlsx)を参照しながら、調査結果データを差し込むセル番号をそれぞれ設定します。
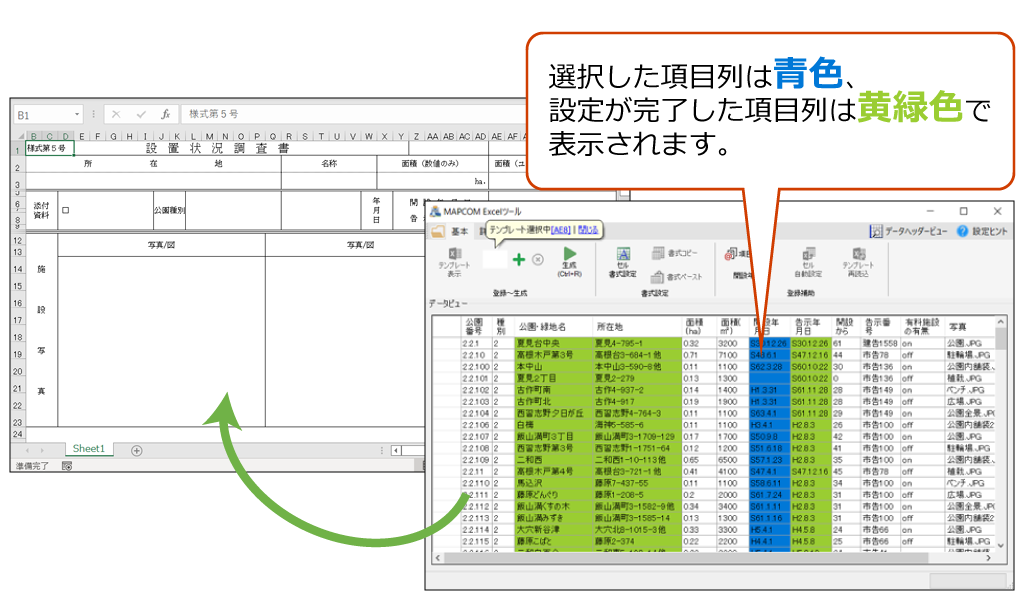
4.設定を行ない、【生成】ボタンをクリックすると、Excel形式の帳票を生成します。
「2.データ設定画面」で、「PDFファイルに保存」チェックONにした場合は、Excel帳票を生成すると同時にPDFファイルも生成されます。
「2.データ設定画面」で、「PDFファイルに保存」チェックONにした場合は、Excel帳票を生成すると同時にPDFファイルも生成されます。
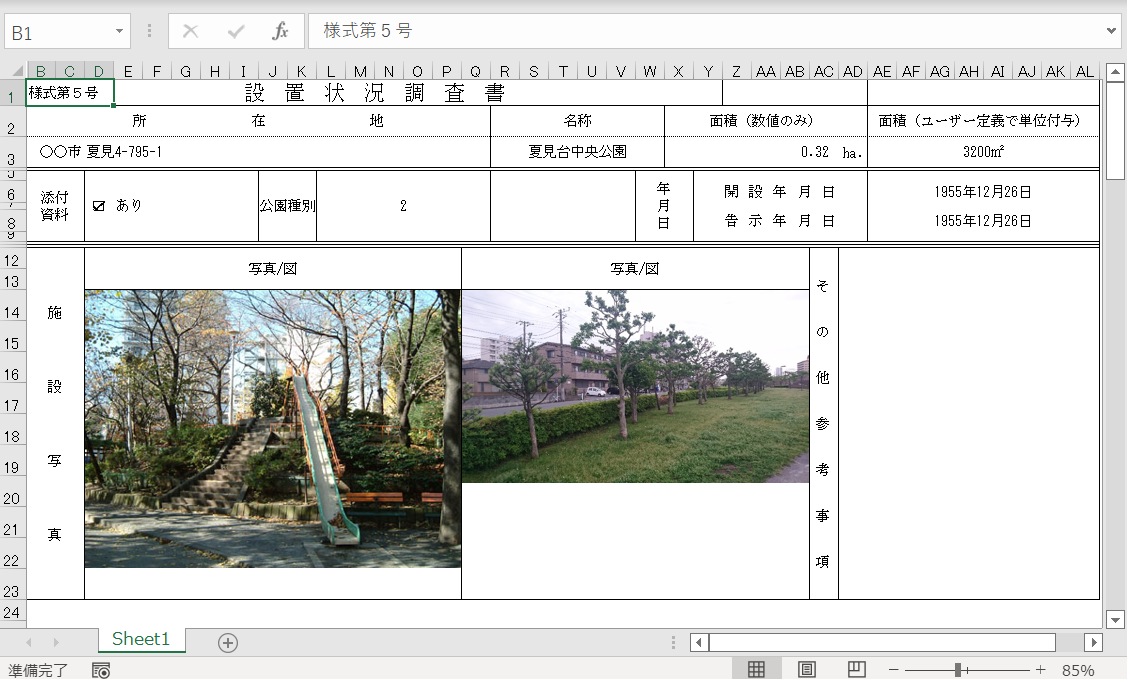
Excelファイル出力
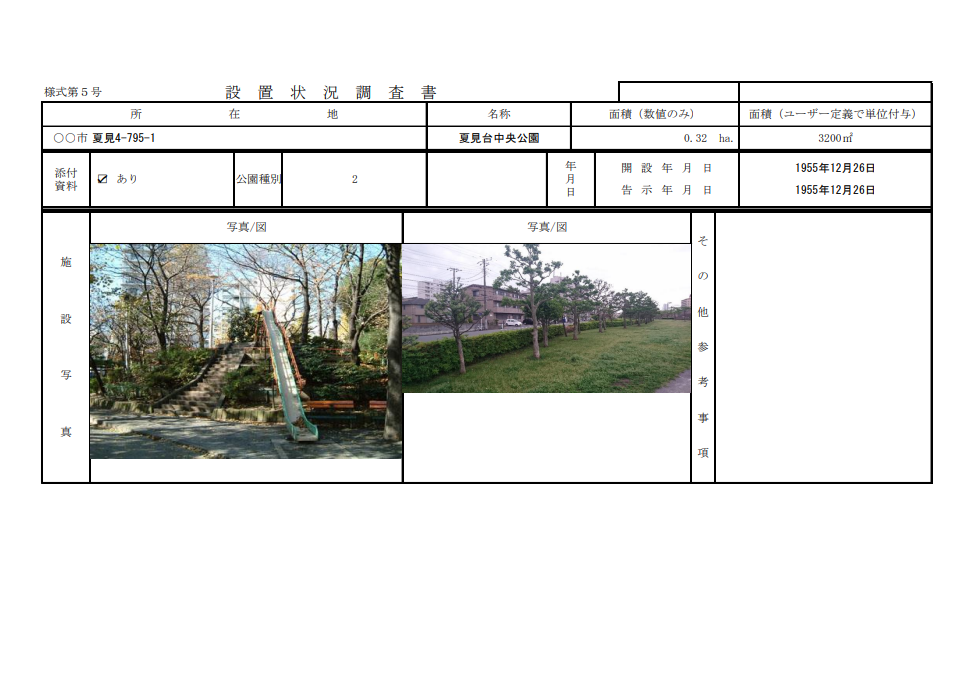
PDFファイル出力
調査結果の分析(汎用GISソフト「PC-MAPPING」と連携)
現地調査で収集した調査結果は、帳票の作成だけの利用に留まりません。
調査結果データを地形図や航空写真等といった地図情報と重ね合わせることで、地域の現状や課題の抽出、統計情報の公開などに利用することができます。
また、事業実施前と事業実施後の調査結果を比較検討して事業評価を行なうなど、調査結果は様々な場面で活用されます。
「出簡調」の調査用データは、汎用GISソフト「PC-MAPPING」で扱うプロジェクトデータと同一形式のファイル(*.pcm)です。
収集した調査結果をGISデータとして再度入力する必要がないため、調査終了後からすぐに分析・編集作業に移行することができます。
調査結果データを地形図や航空写真等といった地図情報と重ね合わせることで、地域の現状や課題の抽出、統計情報の公開などに利用することができます。
また、事業実施前と事業実施後の調査結果を比較検討して事業評価を行なうなど、調査結果は様々な場面で活用されます。
「出簡調」の調査用データは、汎用GISソフト「PC-MAPPING」で扱うプロジェクトデータと同一形式のファイル(*.pcm)です。
収集した調査結果をGISデータとして再度入力する必要がないため、調査終了後からすぐに分析・編集作業に移行することができます。

分析例① 空家件数の多いエリアを可視化する
今回は、空家実態調査を行なったと仮定し、分布の傾向をみるために、空家の件数が多いエリアを可視化します。
1.「出簡調」の調査結果データ(*.pcm)をPC-MAPPINGで開きます。
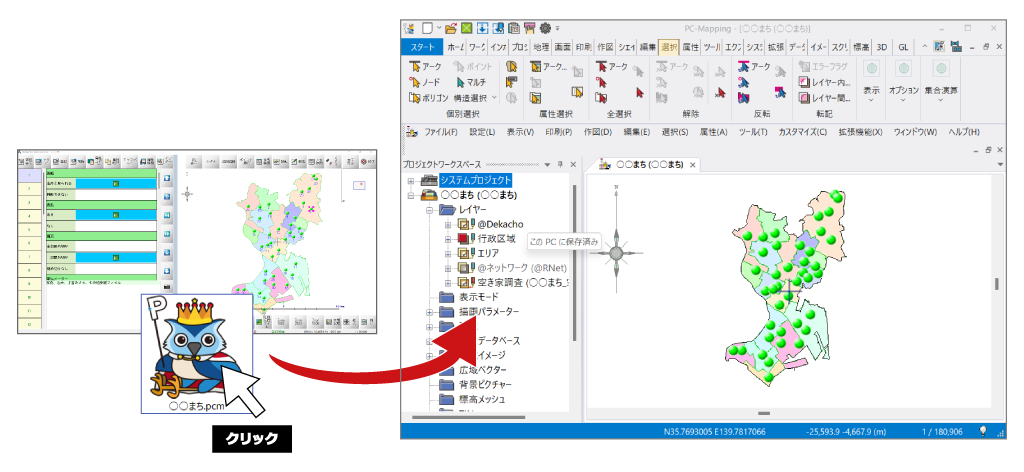
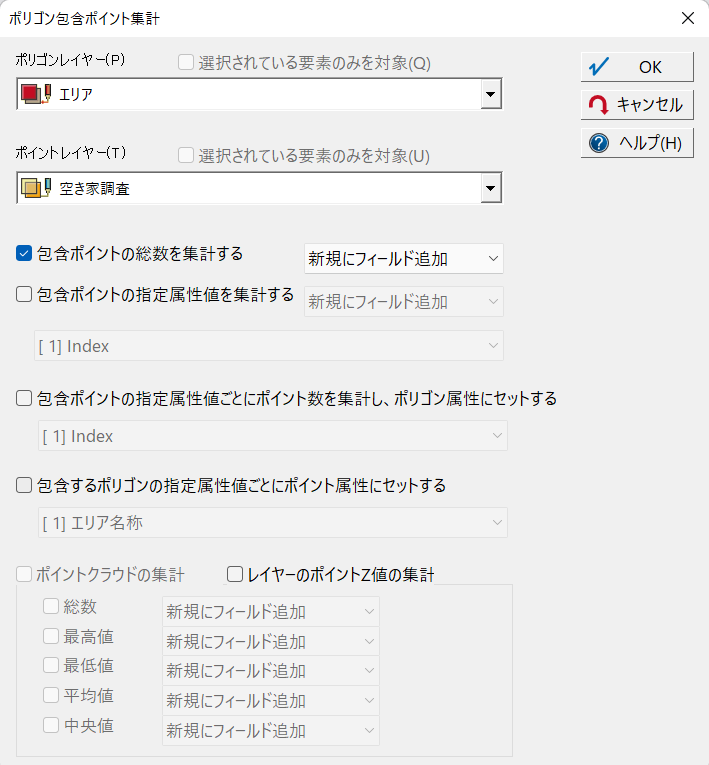
2.エリアごとの調査地点ポイントの総数を計算します。
[ツール]-[空間統計解析]-[ポリゴンオーバーレイ]-[ポリゴン包含ポイント集計]を実行すると、[ポリゴン包含ポイント集計]ダイアログボックスが表示されます。
以下のように設定します。
ポリゴンレイヤー:エリア(集計の元となるポリゴンレイヤー)
ポイントレイヤー:空き家調査(集計対象となるポイントレイヤー)
「包含ポイントの総数を集計する」チェックボックス:ON/「新規にフィールド追加」
[ツール]-[空間統計解析]-[ポリゴンオーバーレイ]-[ポリゴン包含ポイント集計]を実行すると、[ポリゴン包含ポイント集計]ダイアログボックスが表示されます。
以下のように設定します。
ポリゴンレイヤー:エリア(集計の元となるポリゴンレイヤー)
ポイントレイヤー:空き家調査(集計対象となるポイントレイヤー)
「包含ポイントの総数を集計する」チェックボックス:ON/「新規にフィールド追加」
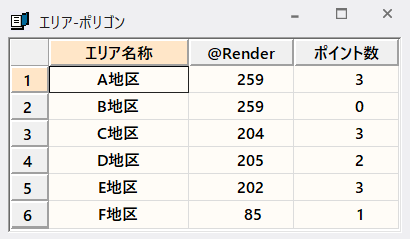
【OK】ボタンをクリックすると、「ポリゴンレイヤー」で指定したレイヤーのポリゴン内部属性に集計結果が入力されます。
「新規にフィールド追加」を指定した場合は、「ポイント数」というフィールドが新たに追加されます。
「新規にフィールド追加」を指定した場合は、「ポイント数」というフィールドが新たに追加されます。
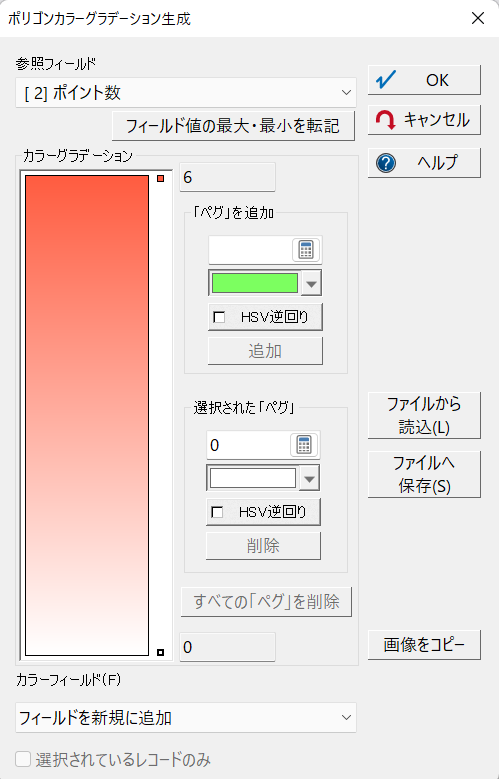
3.上記の集計結果をもとに、件数が多いエリアを赤のグラデーション(多くなるにつれ、色を濃くする)で表現します。
[ツール]-[カラーパラメーター]-[作成]-[ポリゴングラデーションカラーの生成]を実行すると、[ポリゴンカラーグラデーション生成]ダイアログボックスが表示されます。
参照フィールドを「ポイント数」にします。
【フィールド値の最大・最小を転記】ボタンをクリックすると、「ポイント数」フィールドの最大・最小値が、ステップを設定する際の上限・下限の値として設定されます。
カラーグラデーションを以下のように設定します。
最大値ペグ:Red
最小値ペグ:White
カラーフィールド:フィールドを新規に追加
[カラーバー]に、上記の設定による描画パターンが表示されるので、確認して【OK】ボタンをクリックします。
[ツール]-[カラーパラメーター]-[作成]-[ポリゴングラデーションカラーの生成]を実行すると、[ポリゴンカラーグラデーション生成]ダイアログボックスが表示されます。
参照フィールドを「ポイント数」にします。
【フィールド値の最大・最小を転記】ボタンをクリックすると、「ポイント数」フィールドの最大・最小値が、ステップを設定する際の上限・下限の値として設定されます。
カラーグラデーションを以下のように設定します。
最大値ペグ:Red
最小値ペグ:White
カラーフィールド:フィールドを新規に追加
[カラーバー]に、上記の設定による描画パターンが表示されるので、確認して【OK】ボタンをクリックします。
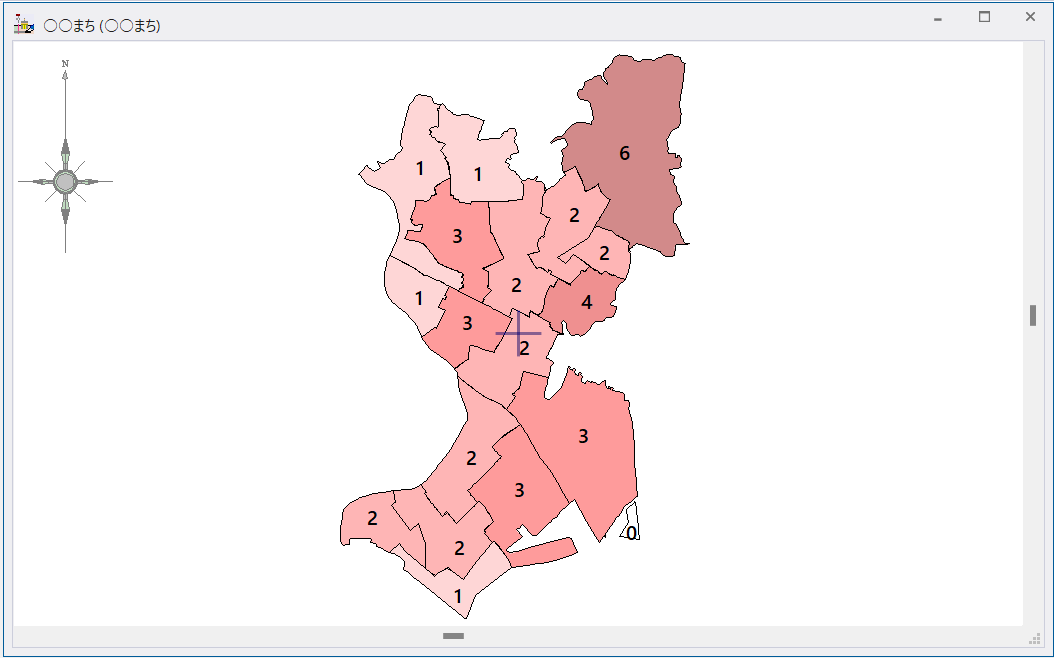
空家件数を各エリアに表示
分析例② 老朽・管理不全度を4段階のランクで評価する
[ホーム]-[属性ウィンドウ]-[ポイント]で、調査地点ポイントの内部属性を表示すると、「出簡調」で設定した調査項目と、調査結果を確認することができます。
この各調査結果を使って、エリア全域の老朽・管理不全度を評価します。
この各調査結果を使って、エリア全域の老朽・管理不全度を評価します。
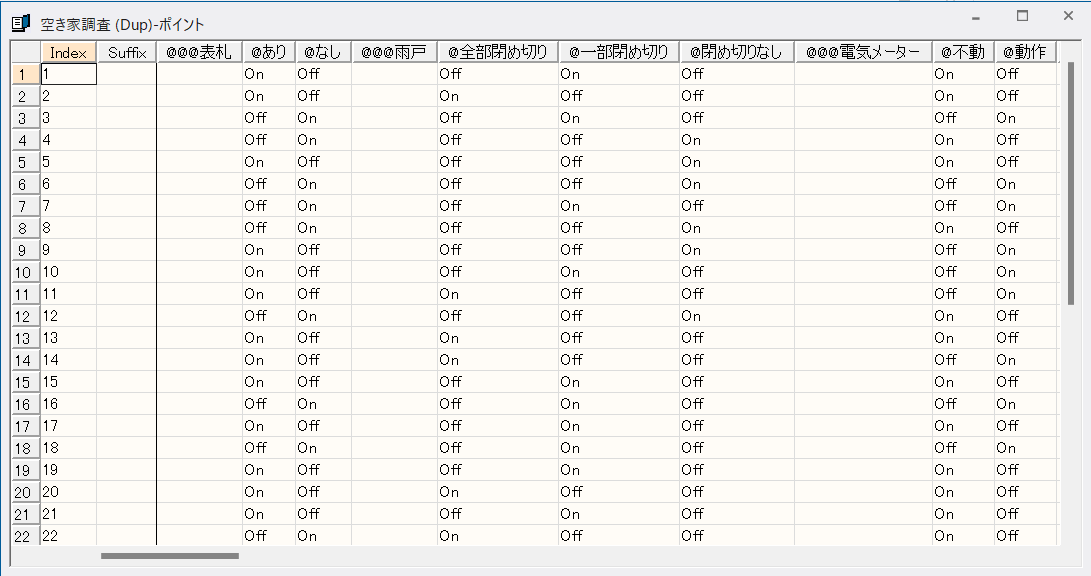
調査結果(ポイント内部属性)
1.「出簡調」の選択形式項目の調査結果は、入力された調査項目はOn、入力されていない調査項目はOffと表記されます。
調査結果ポイントの内部属性をアクティブにし、[データベース]-[設定]-[定義]-[データベースの定義]で登録されているフィールドのスタイルを確認すると、調査結果が入力されているフィールドはBOOL型となっています。
BOOL型では、真(True)=ONまたは偽(False)=OFFの定義をする場合に使用されます。
フィールドスタイルをBOOL型から整数型/文字型に変更した場合、ON=1、OFF=0に変換されます。
(フィールド型の詳細はこちら)
調査結果ポイントの内部属性をアクティブにし、[データベース]-[設定]-[定義]-[データベースの定義]で登録されているフィールドのスタイルを確認すると、調査結果が入力されているフィールドはBOOL型となっています。
BOOL型では、真(True)=ONまたは偽(False)=OFFの定義をする場合に使用されます。
フィールドスタイルをBOOL型から整数型/文字型に変更した場合、ON=1、OFF=0に変換されます。
(フィールド型の詳細はこちら)
今回は、以下の調査結果から老朽・管理不全度を算出するため、各フィールドのスタイルを整数型に変更します。
- 生活状況:洗濯物がない/家庭用品等がない/鉢植え・植栽がない
- 構造:木造
- 外壁:汚れあり
- 窓ガラス:破損あり
- 雑草:手入れなし
- 外観:外壁の一部に破損・崩れ/屋根・瓦・トタン等に剥がれ/窓台・物干し・バルコニーに崩れ/塀が傾いている/建物が傾いている
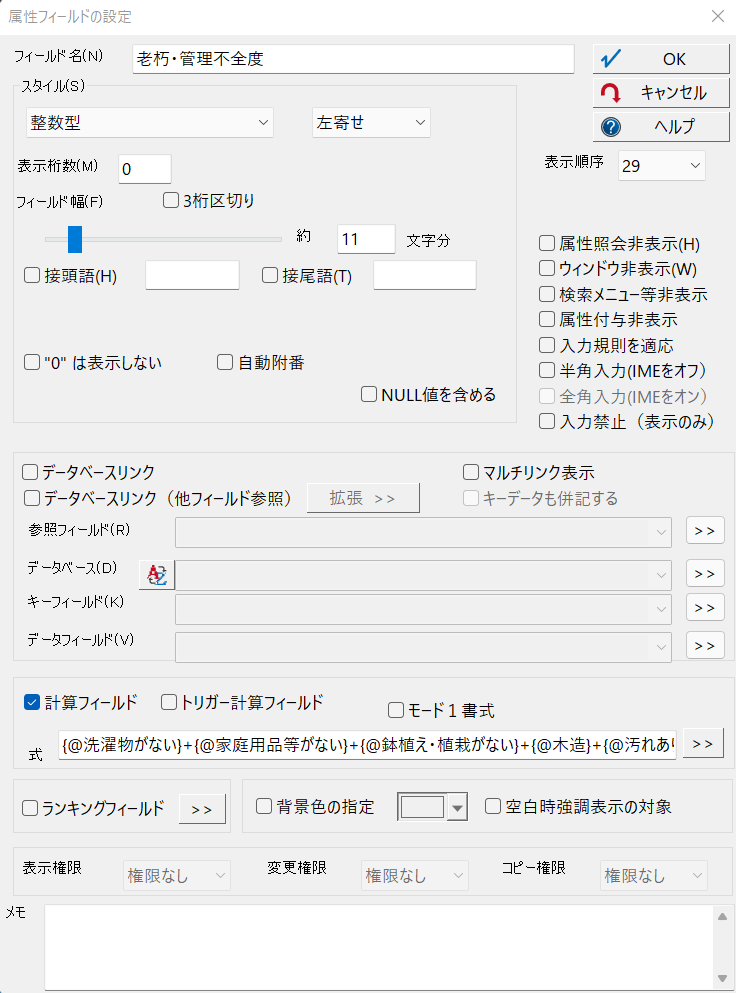
2.整数型に変更した調査結果を集計し、各調査地点ポイントの老朽・管理不全度を算出します。
[データベース]-[設定]-[定義]-[データベースの定義]を実行すると、[属性データベース設定]ダイアログボックスが表示されます。
【追加】ボタンをクリックし、【新規DB作成】ボタンをクリックすると、[属性データベース設定]-[データベースの設定]パネルが表示されますので、以下のように設定します。
フィールド名:老朽・管理不全度/スタイル:整数型
「計算フィールド」チェックボックス:ON
【>>】ボタンをクリックすると、[計算フィールドのヒント]ダイアログボックスが表示されるので、下記のように設定します。(計算フィールドの詳細はこちら)
「{@洗濯物がない}+{@家庭用品等がない}+{@鉢植え・植栽がない}+{@木造}+{@汚れあり}+{@破損あり}+{@手入れなし}+{@外壁の一部に破損・崩れ}+{@屋根・瓦・トタン等に剥がれ}+{@窓台・物干し・バルコニーに崩れ}+{@塀が傾いている}+{@建物が傾いている}」
【OK】ボタンをクリックして、作成したデータベースを登録します。
上記で設定した調査結果を集計した値が、各レコードに自動的に入力されます。
[データベース]-[設定]-[定義]-[データベースの定義]を実行すると、[属性データベース設定]ダイアログボックスが表示されます。
【追加】ボタンをクリックし、【新規DB作成】ボタンをクリックすると、[属性データベース設定]-[データベースの設定]パネルが表示されますので、以下のように設定します。
フィールド名:老朽・管理不全度/スタイル:整数型
「計算フィールド」チェックボックス:ON
【>>】ボタンをクリックすると、[計算フィールドのヒント]ダイアログボックスが表示されるので、下記のように設定します。(計算フィールドの詳細はこちら)
「{@洗濯物がない}+{@家庭用品等がない}+{@鉢植え・植栽がない}+{@木造}+{@汚れあり}+{@破損あり}+{@手入れなし}+{@外壁の一部に破損・崩れ}+{@屋根・瓦・トタン等に剥がれ}+{@窓台・物干し・バルコニーに崩れ}+{@塀が傾いている}+{@建物が傾いている}」
【OK】ボタンをクリックして、作成したデータベースを登録します。
上記で設定した調査結果を集計した値が、各レコードに自動的に入力されます。
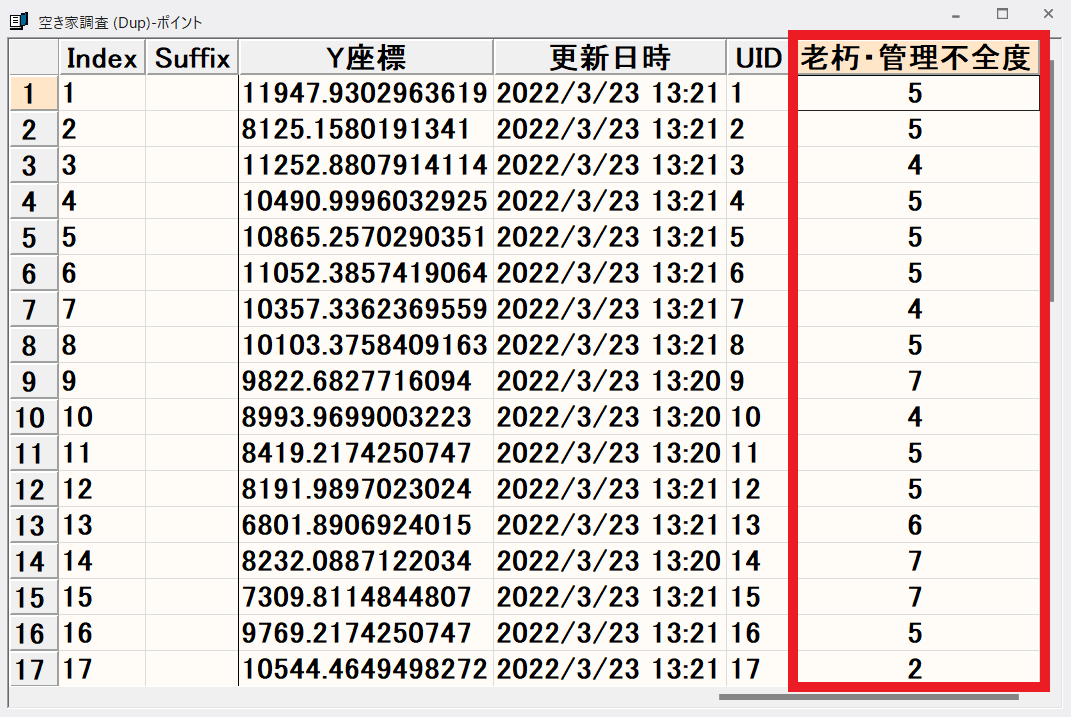
今回は、算出した「老朽・管理不全度」を以下のようにランク分けし、「ランク別老朽・管理不全度」グラフを作成します。
- ランクA(老朽・管理不全度が非常に高い):10~12
- ランクB(老朽・管理不全度が高い):7~9
- ランクC(老朽・管理不全度がやや高い):4~6
- ランクD(老朽・管理不全度が低い):0~3
3.ランク分けした「老朽・管理不全度」データをもとにExcel等でグラフを作成すると、例えば以下のような見た目のグラフが作成できます。
報告書等の成果品には、このようなグラフや地図画像を利用されることも多いです。
報告書等の成果品には、このようなグラフや地図画像を利用されることも多いです。
モバイル調査システム「出簡調」
モバイル調査システム「出簡調」は、以上のような現地調査の課題解決を支援する、汎用現地調査システムです。
特定の業務に限定されず、目的に合った現地調査の計画から成果の出力まで一貫した機能をご提供いたします。
タブレット端末を用いた直感的な操作で調査票を作成でき、地図などの必要な資料もタブレット端末一つで持ち運ぶことができます。GPSは内蔵・外付け両タイプに対応し、現在地や移動軌跡の表示が可能です。
汎用GISソフト「PC-MAPPING」との連携により、調査結果の分析や可視化も効率的に行えます。
実際に操作して検討したい場合は、デモ版のご提供も承っております。
「現地調査を効率化したいけれど、何から始めればよいか分からない」というときは、ぜひご相談ください!
詳しくは、製品紹介ページ「モバイル調査システム出簡調」もご覧ください!
特定の業務に限定されず、目的に合った現地調査の計画から成果の出力まで一貫した機能をご提供いたします。
タブレット端末を用いた直感的な操作で調査票を作成でき、地図などの必要な資料もタブレット端末一つで持ち運ぶことができます。GPSは内蔵・外付け両タイプに対応し、現在地や移動軌跡の表示が可能です。
汎用GISソフト「PC-MAPPING」との連携により、調査結果の分析や可視化も効率的に行えます。
実際に操作して検討したい場合は、デモ版のご提供も承っております。
「現地調査を効率化したいけれど、何から始めればよいか分からない」というときは、ぜひご相談ください!
詳しくは、製品紹介ページ「モバイル調査システム出簡調」もご覧ください!