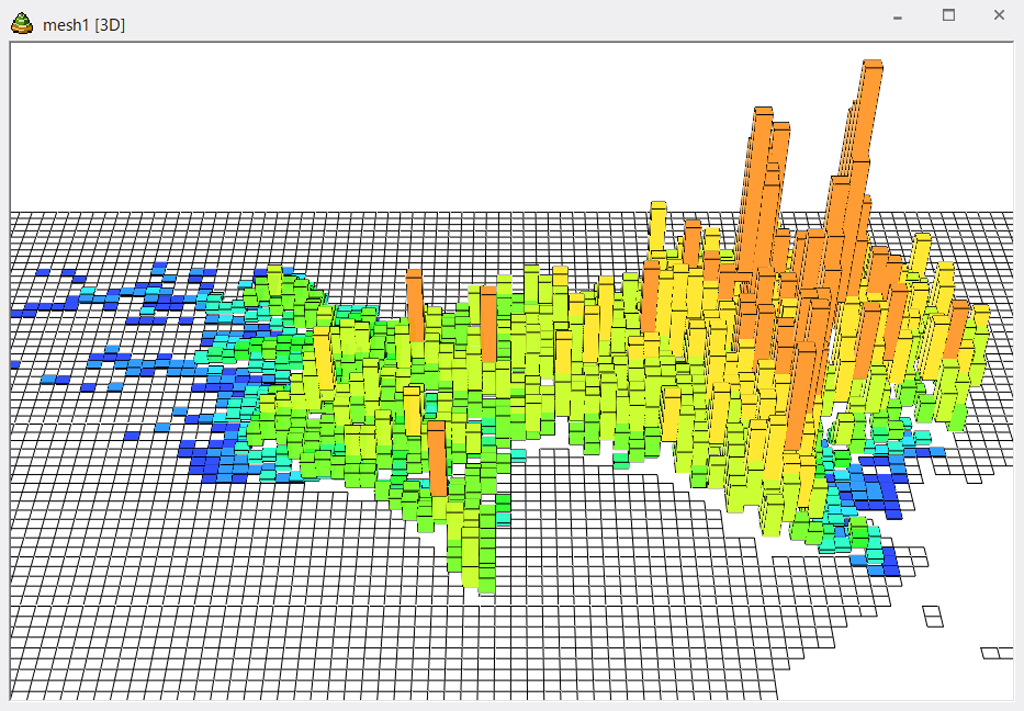人流データを可視化する
人流データとは、人がいつ、どこに、何人いるかなど、人の動きを把握できるデータです。

GPSで人流データを取得する
人流データの取得方法は様々で、例えば、調査地点に定点カメラを設置して行う定点モニタリングや、Wi-Fiなどの無線通信端末の接続記録から取得する調査などがあります。
近年では、スマートフォンやカーナビなどに内蔵されたGPSの位置情報を用いて、人の動きを連続的に取得する調査方法が主流となっています。
GPSなどにより得られる位置情報や滞在時間、移動方向などといったデータは、マーケティングや災害時の避難経路の分析、都市計画など、様々な分野での活用が期待されています。
国土交通省は、GPSの位置情報から取得した広域な人流データを、G空間情報センターにてオープンデータとして公開しました。2019年から2021年を対象に、全国の「1kmメッシュ(3次メッシュ)別の滞在人口データ」と「市区町村単位発地別滞在人口データ」を、CSV形式でダウンロードすることができます。
また、国土交通省では人流データの公開だけでなく、人流データの活用例や人流データを用いたテーマ別の解析例の紹介も合わせて行っており、人流データの利活用の促進に向けた環境整備にも取り組んでいます。
近年では、スマートフォンやカーナビなどに内蔵されたGPSの位置情報を用いて、人の動きを連続的に取得する調査方法が主流となっています。
GPSなどにより得られる位置情報や滞在時間、移動方向などといったデータは、マーケティングや災害時の避難経路の分析、都市計画など、様々な分野での活用が期待されています。
国土交通省は、GPSの位置情報から取得した広域な人流データを、G空間情報センターにてオープンデータとして公開しました。2019年から2021年を対象に、全国の「1kmメッシュ(3次メッシュ)別の滞在人口データ」と「市区町村単位発地別滞在人口データ」を、CSV形式でダウンロードすることができます。
また、国土交通省では人流データの公開だけでなく、人流データの活用例や人流データを用いたテーマ別の解析例の紹介も合わせて行っており、人流データの利活用の促進に向けた環境整備にも取り組んでいます。
この人流データと、同じくG空間情報センターのダウンロードサイトで、オープンデータとして公開されている標準地域メッシュ(※)の3次メッシュのポリゴンデータや、市区町村ポリゴンデータ(国土数値情報 等)を利用することで、PC-MAPPINGで人流データを可視化することができます。
(※)標準地域メッシュとは?
標準地域メッシュとは、日本工業規格(JIS)の「地域メッシュコード」に準拠し、緯度経度をもとに地域を網の目(メッシュ)の区域に分割したものです。
1次メッシュは、緯度を40分間隔、経度を1度間隔に区分した区画で、一辺の長さは約80kmです。
2次メッシュは、1次メッシュを緯線方向と経線方向に8等分した区画で、一辺の長さは約10kmです。
3次メッシュは、2次メッシュを緯線方向と経線方向に10等分した区画で、一辺の長さは約1kmです。
1メッシュごとにコードが割り当てられているため、コードを指定することで任意のメッシュを一意に定めることができます。
(※)標準地域メッシュとは?
標準地域メッシュとは、日本工業規格(JIS)の「地域メッシュコード」に準拠し、緯度経度をもとに地域を網の目(メッシュ)の区域に分割したものです。
1次メッシュは、緯度を40分間隔、経度を1度間隔に区分した区画で、一辺の長さは約80kmです。
2次メッシュは、1次メッシュを緯線方向と経線方向に8等分した区画で、一辺の長さは約10kmです。
3次メッシュは、2次メッシュを緯線方向と経線方向に10等分した区画で、一辺の長さは約1kmです。
1メッシュごとにコードが割り当てられているため、コードを指定することで任意のメッシュを一意に定めることができます。
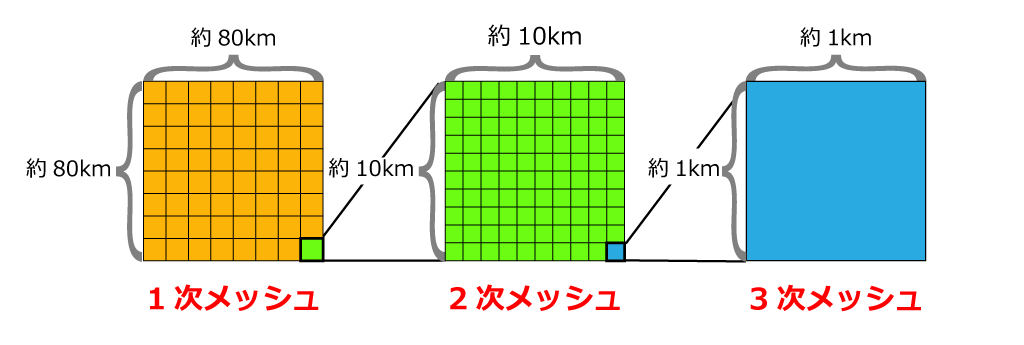
人流データを可視化するための準備
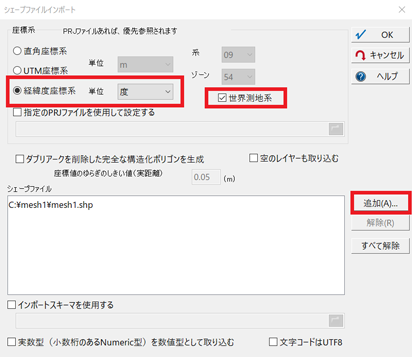
2.[インポート]-[汎用/GIS]-[シェープ]-[シェープファイル]を実行します。
今回は、以下のように設定します。
座標系:経緯度座標系
単位:度
世界測地系:ON
【追加】ボタンをクリックすると、[開く]ダイアログボックスが表示されます。
先程ダウンロードしたシェープファイルを選択し、【開く】ボタンをクリックします。
【OK】ボタンをクリックすると、シェープファイルがインポートされ、全国標準地域メッシュ3次メッシュのレイヤーを持つプロジェクトが生成されます。
今回は、以下のように設定します。
座標系:経緯度座標系
単位:度
世界測地系:ON
【追加】ボタンをクリックすると、[開く]ダイアログボックスが表示されます。
先程ダウンロードしたシェープファイルを選択し、【開く】ボタンをクリックします。
【OK】ボタンをクリックすると、シェープファイルがインポートされ、全国標準地域メッシュ3次メッシュのレイヤーを持つプロジェクトが生成されます。
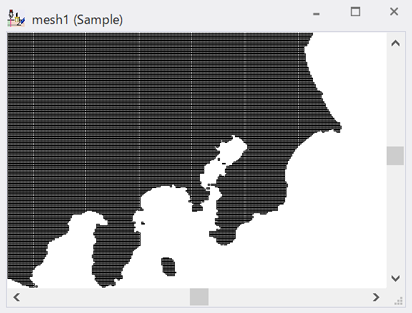
3次メッシュのポリゴン
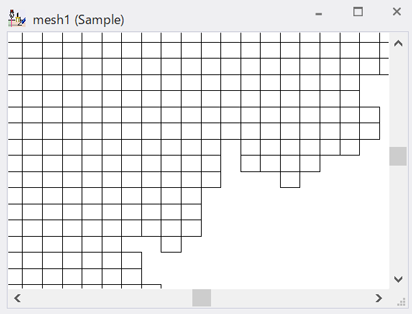
拡大図
3.次に、人流オープンデータをダウンロードします。
G空間情報センターから、東京都の3次メッシュ単位の滞在人口のデータセット(「monthly_mdp_mesh1km_13(東京都)」)をダウンロードします。人流オープンデータは、CSV形式ファイルで一か月ごとに整備されています。
G空間情報センターから、東京都の3次メッシュ単位の滞在人口のデータセット(「monthly_mdp_mesh1km_13(東京都)」)をダウンロードします。人流オープンデータは、CSV形式ファイルで一か月ごとに整備されています。
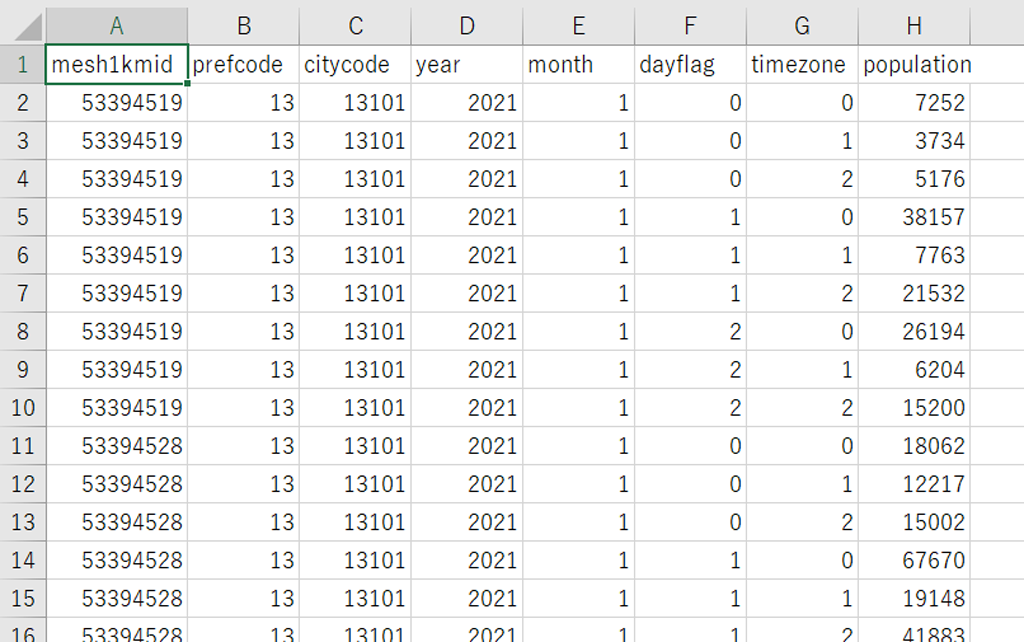
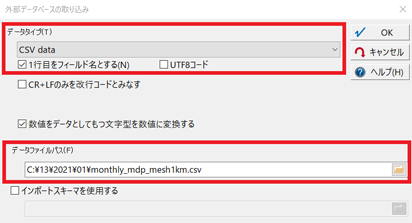
4.今回は、2021年1月分のファイルをPC-MAPPINGに取り込んで表示します。
[プロジェクトエキスパート]-[属性データベース]パネルを開きます。
【追加】ボタンを押して、「外部データベース(CSV)読み込み」をクリックします。
以下のように設定します。
データタイプ:CSV data
1行目をフィールド名とする:ON
データファイルパス:CSV形式ファイルのパスを入力する
【OK】ボタンをクリックします。
CSVファイルの取り込みについての詳細は、こちらをご覧ください。
[プロジェクトエキスパート]-[属性データベース]パネルを開きます。
【追加】ボタンを押して、「外部データベース(CSV)読み込み」をクリックします。
以下のように設定します。
データタイプ:CSV data
1行目をフィールド名とする:ON
データファイルパス:CSV形式ファイルのパスを入力する
【OK】ボタンをクリックします。
CSVファイルの取り込みについての詳細は、こちらをご覧ください。
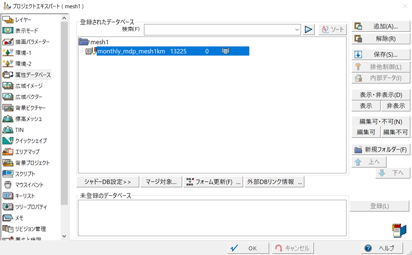
5.1.で生成されたプロジェクトに、人流データが属性データベースとして登録されました。
【OK】ボタンをクリックして、[属性データベース]パネルを閉じます。
【OK】ボタンをクリックして、[属性データベース]パネルを閉じます。
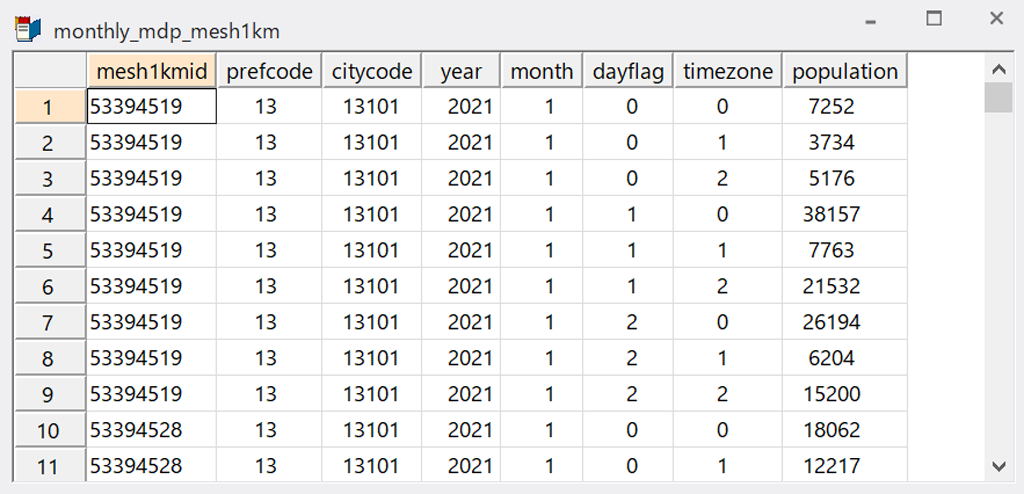
属性データベース「monthly_mdp_mesh1km」
6.インポートした3次メッシュポリゴンの内部属性と人流データ(属性データベース)は、そのままの状態では、それぞれ異なるデータベースとして管理されます。そのため、この2つのデータベースを関連付けることが必要です。
3次メッシュポリゴン内部属性の「Name」フィールドと人流データの「mesh1kmid」フィールドには、共通した3次メッシュコードが入力されているため、このフィールドをキーとして、2つのデータベースを関連付けます。
(参考:GISでのデータベースの利用① ~PC-MAPPINGで利用できるデータベース~)
人流データは、メッシュごとに、
・dayflag⇒0:休日、1:平日、2:全日
・timezone⇒0:昼、1:深夜、2:終日
の3×3=9通りのデータが1つのデータベースとして整備されています。
参照:G空間情報センター
全国の人流オープンデータ(1kmメッシュ、市区町村単位発地別)
オープンデータ(人流データ)定義書
今回は、「≪dayflag⇒2:全日≫かつ≪timezone⇒2:終日≫」の人流データを可視化の対象とします。
したがって、不要な他のデータを削除します。
3次メッシュポリゴン内部属性の「Name」フィールドと人流データの「mesh1kmid」フィールドには、共通した3次メッシュコードが入力されているため、このフィールドをキーとして、2つのデータベースを関連付けます。
(参考:GISでのデータベースの利用① ~PC-MAPPINGで利用できるデータベース~)
人流データは、メッシュごとに、
・dayflag⇒0:休日、1:平日、2:全日
・timezone⇒0:昼、1:深夜、2:終日
の3×3=9通りのデータが1つのデータベースとして整備されています。
参照:G空間情報センター
全国の人流オープンデータ(1kmメッシュ、市区町村単位発地別)
オープンデータ(人流データ)定義書
今回は、「≪dayflag⇒2:全日≫かつ≪timezone⇒2:終日≫」の人流データを可視化の対象とします。
したがって、不要な他のデータを削除します。
属性データベース「monthly_mdp_mesh1km」をアクティブにし、[データベース]-[表示]-[検索]を実行します。
以下のように設定します。
第1キーフィールド:ON
検索フィールド:dayflag
条件:==一致
基準値/参照フィールド:2
AND/ORラジオボタン:AND
第2キーフィールド:ON
検索フィールド:timezone
条件:==一致
基準値/参照フィールド:2
【OK】ボタンをクリックすると、検索を実行します。
「≪dayflag⇒2:全日≫かつ≪timezone⇒2:全日≫」の条件に該当するレコードが選択(水色強調表示)されます。
以下のように設定します。
第1キーフィールド:ON
検索フィールド:dayflag
条件:==一致
基準値/参照フィールド:2
AND/ORラジオボタン:AND
第2キーフィールド:ON
検索フィールド:timezone
条件:==一致
基準値/参照フィールド:2
【OK】ボタンをクリックすると、検索を実行します。
「≪dayflag⇒2:全日≫かつ≪timezone⇒2:全日≫」の条件に該当するレコードが選択(水色強調表示)されます。
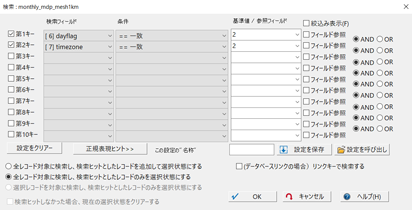
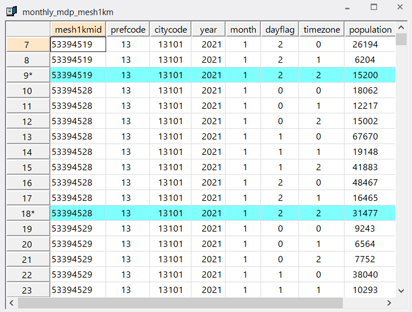
7.[データベース]-[選択]-[レコードの選択状態反転]を実行して、選択状態を反転します。
[データベース]-[レコード]-[レコード削除]-[選択レコードの削除]を実行すると、不要なレコードが削除され、必要なレコードのみ残ります。
[データベース]-[レコード]-[レコード削除]-[選択レコードの削除]を実行すると、不要なレコードが削除され、必要なレコードのみ残ります。
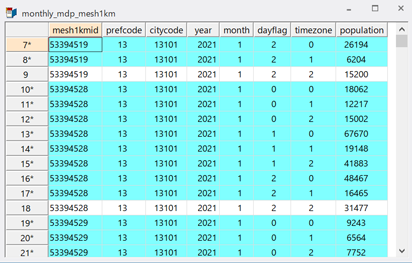
不要なレコードを強調表示
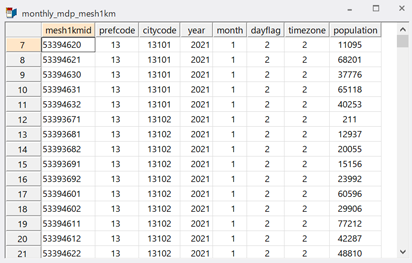
必要なレコードのみ残る
8.キーフィールドをもとに、人流データを3次メッシュポリゴンの内部属性に結合します。
ポリゴン内部属性をアクティブにし、[データベース]-[編集]-[編集]-[フィールド結合]を実行します。
以下のように設定します。
結合キーとなるフィールド:Name
結合するデータベース:monthly_mdp_mesh1km
結合キーとなるフィールド:mesh1kmid
結合するフィールド:prefcode/citycode/year/month/dayflag/timezone/population
【OK】ボタンをクリックすると、3次メッシュポリゴンの内部属性に人流データが関連付けられます。
ポリゴン内部属性をアクティブにし、[データベース]-[編集]-[編集]-[フィールド結合]を実行します。
以下のように設定します。
結合キーとなるフィールド:Name
結合するデータベース:monthly_mdp_mesh1km
結合キーとなるフィールド:mesh1kmid
結合するフィールド:prefcode/citycode/year/month/dayflag/timezone/population
【OK】ボタンをクリックすると、3次メッシュポリゴンの内部属性に人流データが関連付けられます。
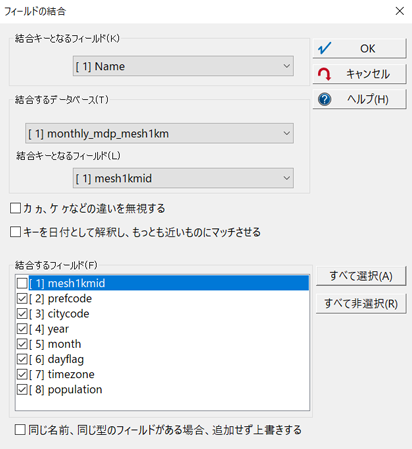
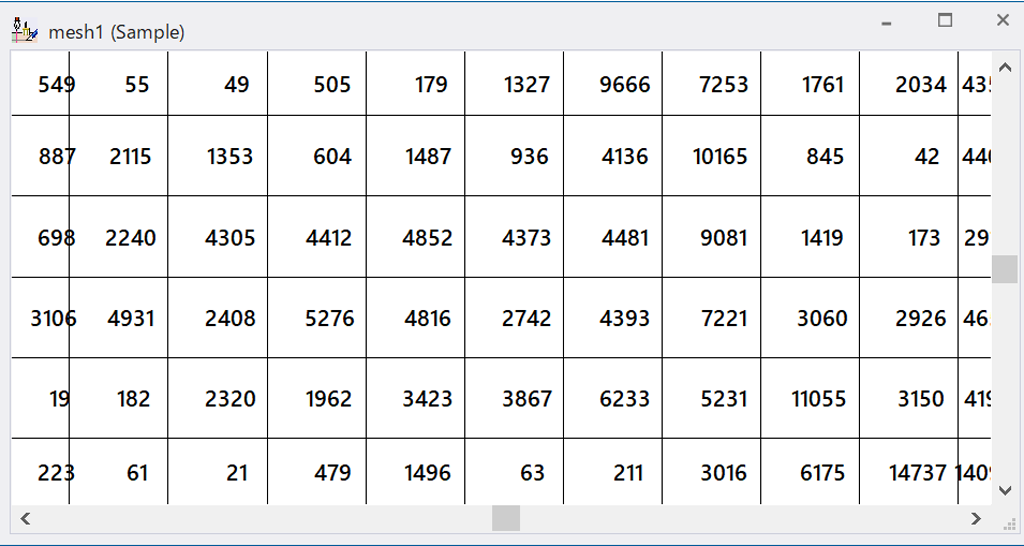
3次メッシュポリゴンにpopulation属性(滞在人口)を表示
PC-MAPPINGで人流データを可視化する
人流データを関連付けた3次メッシュポリゴンを用いて、人流データを様々な表現で可視化します。
可視化することで、特定の日時での人出がどの程度であったか、また、どのように変化しているのか直観的に理解できます。
可視化することで、特定の日時での人出がどの程度であったか、また、どのように変化しているのか直観的に理解できます。
①時系列で表示する
国土交通省が公開した人流データは、同地点の異なる時間帯の人流データを取り込み、描画を切り替えることで、滞在人口の変化を可視化できます。例として、新型コロナウイルス感染症の流行に伴う行動変化の影響をPC-MAPPINGを利用して表示します。
今回は、初めて緊急事態宣言が出された2020年4月と、その一年後の2021年4月の滞在人口数を比較するために、双方の「≪dayflag⇒1:平日≫かつ≪timezone⇒0:昼≫」の人流データを取り込んで表示します。
今回は、初めて緊急事態宣言が出された2020年4月と、その一年後の2021年4月の滞在人口数を比較するために、双方の「≪dayflag⇒1:平日≫かつ≪timezone⇒0:昼≫」の人流データを取り込んで表示します。
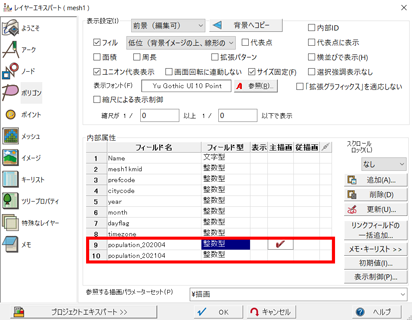
「人流データを可視化するための準備」4~8の手順で、2020年4月と2021年4月の「≪dayflag⇒1:平日≫かつ≪timezone⇒0:昼≫」の人流データを取り込みます。
どちらもポリゴンの内部属性として登録するので、[レイヤーエキスパート]-[ポリゴン]パネル内で主描画キーを切り替えるだけで、同じ描画パラメーターを用いて比較することができます。
2020年4月の滞在人口と比較すると、2021年4月では、都心部への人出が回復したことが窺えます。
どちらもポリゴンの内部属性として登録するので、[レイヤーエキスパート]-[ポリゴン]パネル内で主描画キーを切り替えるだけで、同じ描画パラメーターを用いて比較することができます。
2020年4月の滞在人口と比較すると、2021年4月では、都心部への人出が回復したことが窺えます。
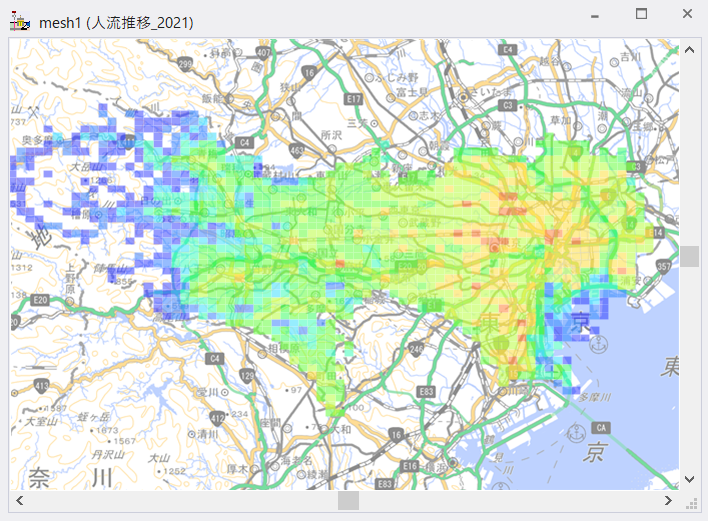
2020年4月の滞在人口

2021年4月の滞在人口
また、(2021年の滞在人口-2020年の滞在人口)÷2020年の滞在人口×100で、滞在人口の増加率(%)を算出できます。
PC-MAPPINGでは、データベース上の計算フィールドを利用することで、このような計算を行うことができます。
以下は滞在人口の増加率をもとに、ステップカラーで表現したものです。
計算フィールドの設定方法は、こちらをご覧ください。
PC-MAPPINGでは、データベース上の計算フィールドを利用することで、このような計算を行うことができます。
以下は滞在人口の増加率をもとに、ステップカラーで表現したものです。
計算フィールドの設定方法は、こちらをご覧ください。
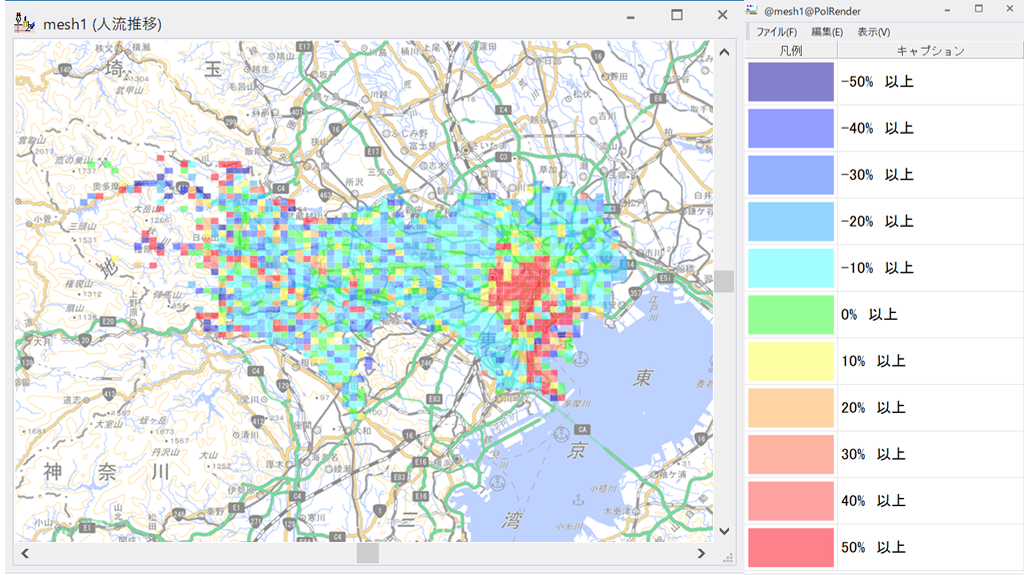
②ポリゴンステップカラーで表現する
滞在人口が多い場所から少ない場所を、赤から青の10段階のステップカラーで表現します。

[ツール]-[カラーパラメーター]-[作成]-[ポリゴンステップカラー]を実行します。
参照フィールドを「population」にします。
[フィールド値の最大・最小を転記]ボタンをクリックすると、「population」フィールドの最大・最小値が、ステップを設定する際の上限・下限の値として設定されます。
カラーレンジを以下のように設定します。
ステップ:10
自動配色(始):Blue
自動配色(終):Red
【自動配色】ボタンをクリックして、[参照値均等]を選択します。
[カラーレンジ]に、上記の設定による描画パターンが表示されるので、確認して【OK】ボタンをクリックします。
参照フィールドを「population」にします。
[フィールド値の最大・最小を転記]ボタンをクリックすると、「population」フィールドの最大・最小値が、ステップを設定する際の上限・下限の値として設定されます。
カラーレンジを以下のように設定します。
ステップ:10
自動配色(始):Blue
自動配色(終):Red
【自動配色】ボタンをクリックして、[参照値均等]を選択します。
[カラーレンジ]に、上記の設定による描画パターンが表示されるので、確認して【OK】ボタンをクリックします。
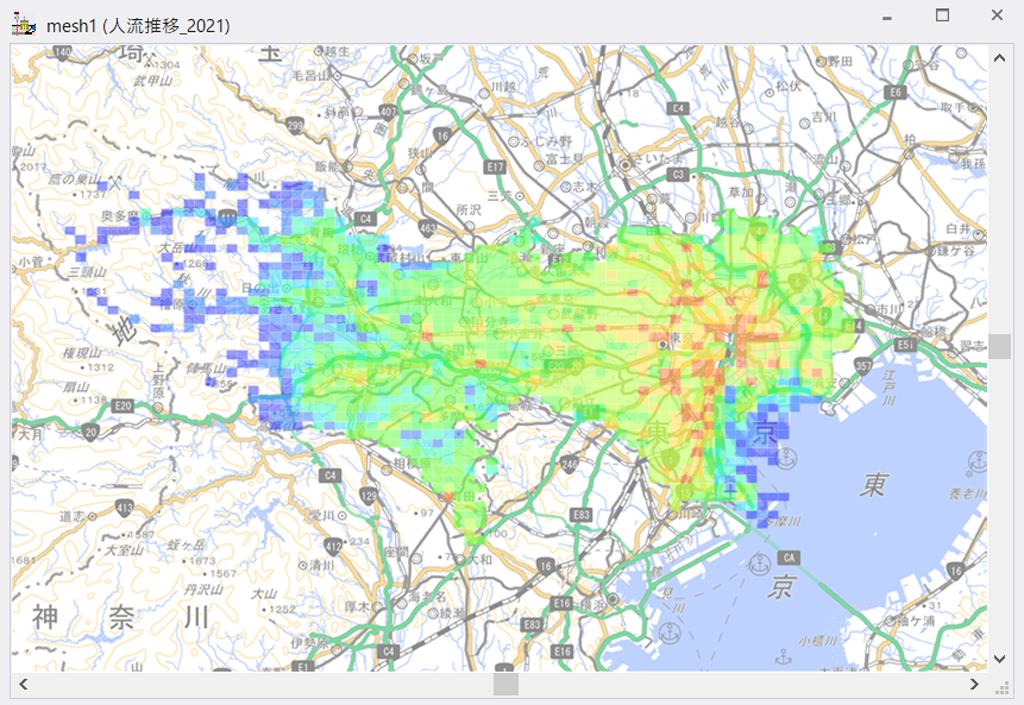
2021年1月の滞在人口
③Z値(高さ情報)に転記して3Dで表現する
滞在人口の多い・少ないを立体的に表示します。
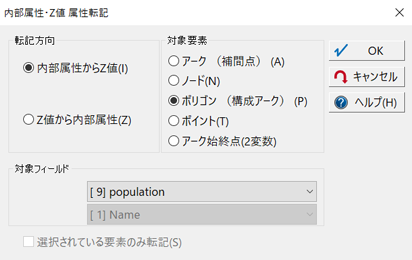
1.メニューバー[編集]-[Z値]-[内部属性・Z値 転記]を実行します。
今回は、ポリゴンのpopulationフィールドの値をZ値へ転記するため、以下のように設定します。
転記方向:内部属性からZ値 ON
対象要素:ポリゴン ON
対象フィールド:population
【OK】ボタンを押します。
今回は、ポリゴンのpopulationフィールドの値をZ値へ転記するため、以下のように設定します。
転記方向:内部属性からZ値 ON
対象要素:ポリゴン ON
対象フィールド:population
【OK】ボタンを押します。
2.[画面表示]-[3Dビュー]-[3Dビュー]を実行します。
populationフィールドの値(滞在人口)から転記されたZ値をもとに、滞在人口の多少が立体的に表現されます。
populationフィールドの値(滞在人口)から転記されたZ値をもとに、滞在人口の多少が立体的に表現されます。