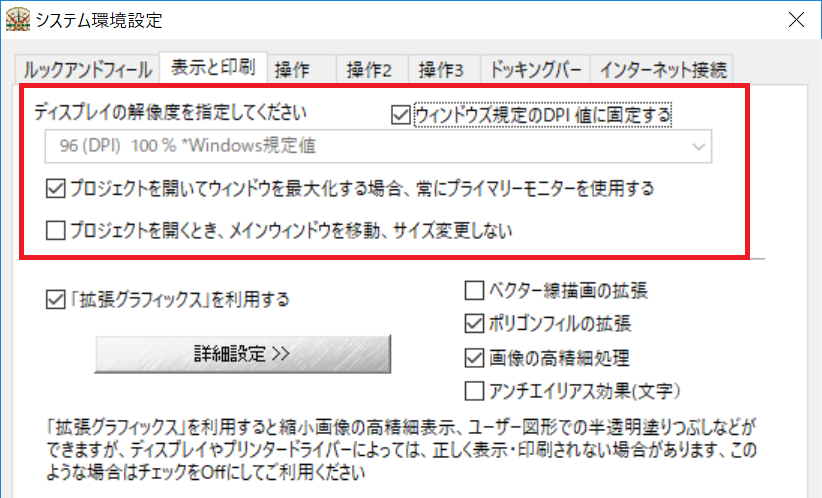PC-MAPPING 画面表示と印刷時の注記文字サイズが異なる時は
2017年も残すところ後1か月、納品に向けて図面を印刷する機会が多い時期となりました。
今回は、成果品として図面を作成されるときに
今回は、成果品として図面を作成されるときに
- 画面の表示と印刷した図面の注記文字のサイズが違う
- 画面の表示と印刷した図面の線の幅が違う
画面表示と印刷図面で違うのは、なぜ?
結論からお話しますとこの現象の原因は、PC-MAPPINGが解釈しているディスプレイ解像度と実際に使用しているディスプレイの解像度が異なることです。
例えば文字高3mmで注記文字を表現したい場合、プログラムでは3mmが何ピクセルになるかを計算しています。
例えば文字高3mmで注記文字を表現したい場合、プログラムでは3mmが何ピクセルになるかを計算しています。
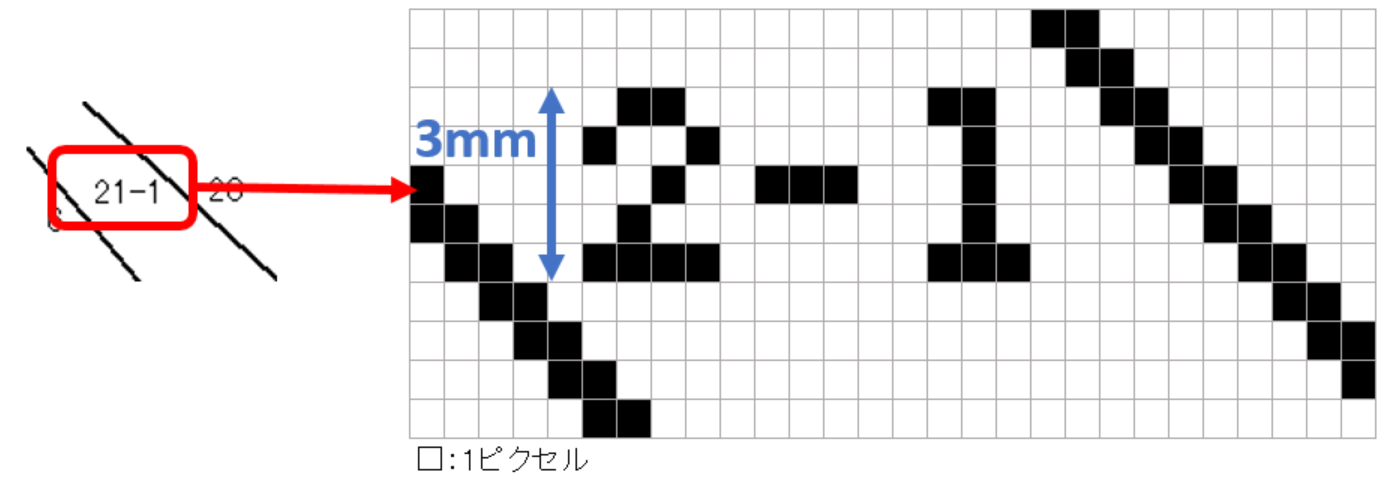
この計算時に1ピクセルが何mmなのかを求めるために解像度(DPI=dots per inch)が必要になるのですが、Windows OSのPCでは解像度はディスプレイによって異なります。
しかしながら、プログラムからWindowsに使用しているディスプレイの解像度を確認しにいっても、一定の値”96DPI”しか返ってきません。それに対して、大型のディスプレイやプロジェクター、4Kディスプレイを使用している場合は、ディスプレイの解像度が96DPIではない可能性があります。
例えば、27インチのディスプレイでディスプレイ設定の解像度が2560×1440の場合、サイズ計算で使用したい解像度(DPI)は109DPIとなります。同じ27インチのディスプレイでディスプレイ設定の解像度が3840×2160の場合、サイズ計算で使用したい解像度(DPI)は163DPIとなります。
しかしながら、プログラムからWindowsに使用しているディスプレイの解像度を確認しにいっても、一定の値”96DPI”しか返ってきません。それに対して、大型のディスプレイやプロジェクター、4Kディスプレイを使用している場合は、ディスプレイの解像度が96DPIではない可能性があります。
例えば、27インチのディスプレイでディスプレイ設定の解像度が2560×1440の場合、サイズ計算で使用したい解像度(DPI)は109DPIとなります。同じ27インチのディスプレイでディスプレイ設定の解像度が3840×2160の場合、サイズ計算で使用したい解像度(DPI)は163DPIとなります。
| ディスプレイサイズ | ディスプレイ設定の解像度 | DPI | 1ピクセルのサイズ |
| 27インチ | 2560×1440 | 109DPI | 0.2330mm |
| 3840×2160 | 163DPI | 0.1558mm |
計算してみると、上記例の2つのディスプレイでは、1ピクセルの大きさ(mm)が異なることがわかります。そのため、1ピクセルを求めるためのディスプレイ解像度(DPI)を間違ってPC-MAPPINGに設定していると画面表示での注記文字列や線幅が実際の設定とは違ってしまうのです。
ディスプレイ解像度の設定方法
PC-MAPPINGをインストールしたら、まずは[ファイル]-[システム環境]-[システム環境設定]メニューの「表示と印刷」タブでディスプレイ解像度の設定をお願いいたします!
「ディスプレイの解像度を指定してください」の項目で、「ウィンドウズ規定のDPI値に固定する」チェックをOnにしていただくと、起動マシンのディスプレイ設定のDPI値を使用します。これにより、マシン環境が変わった場合においても同様の表示・表現を行うことができます。
基本は、「ウィンドウズ規定のDPI値に固定する」チェックをOnとしてご利用ください。
大型のディスプレイやプロジェクター、4Kディスプレイを使用する場合は、ディスプレイに応じた解像度を選択または手入力してください。
基本は、「ウィンドウズ規定のDPI値に固定する」チェックをOnとしてご利用ください。
大型のディスプレイやプロジェクター、4Kディスプレイを使用する場合は、ディスプレイに応じた解像度を選択または手入力してください。
高DPIディスプレイを使用するには
PC-MAPPINGではアプリとして高DPIに対応しています。[ファイル]-[システム環境]-[システム環境設定]メニューの「ルックアンドフィール」タブで、
高DPI対応:あり(PC-MAPPINGによるスケーリング)
と設定してご利用ください。
高DPI対応:あり(PC-MAPPINGによるスケーリング)
と設定してご利用ください。