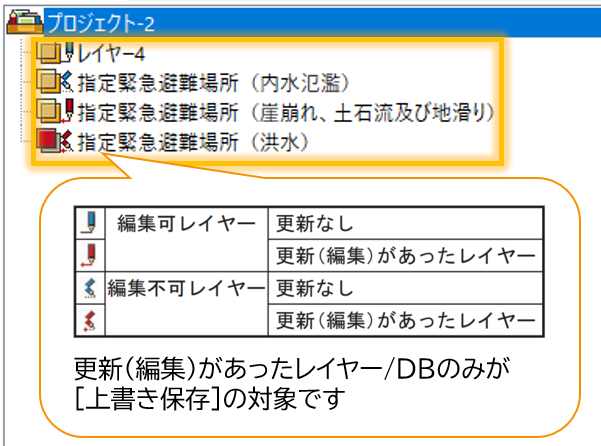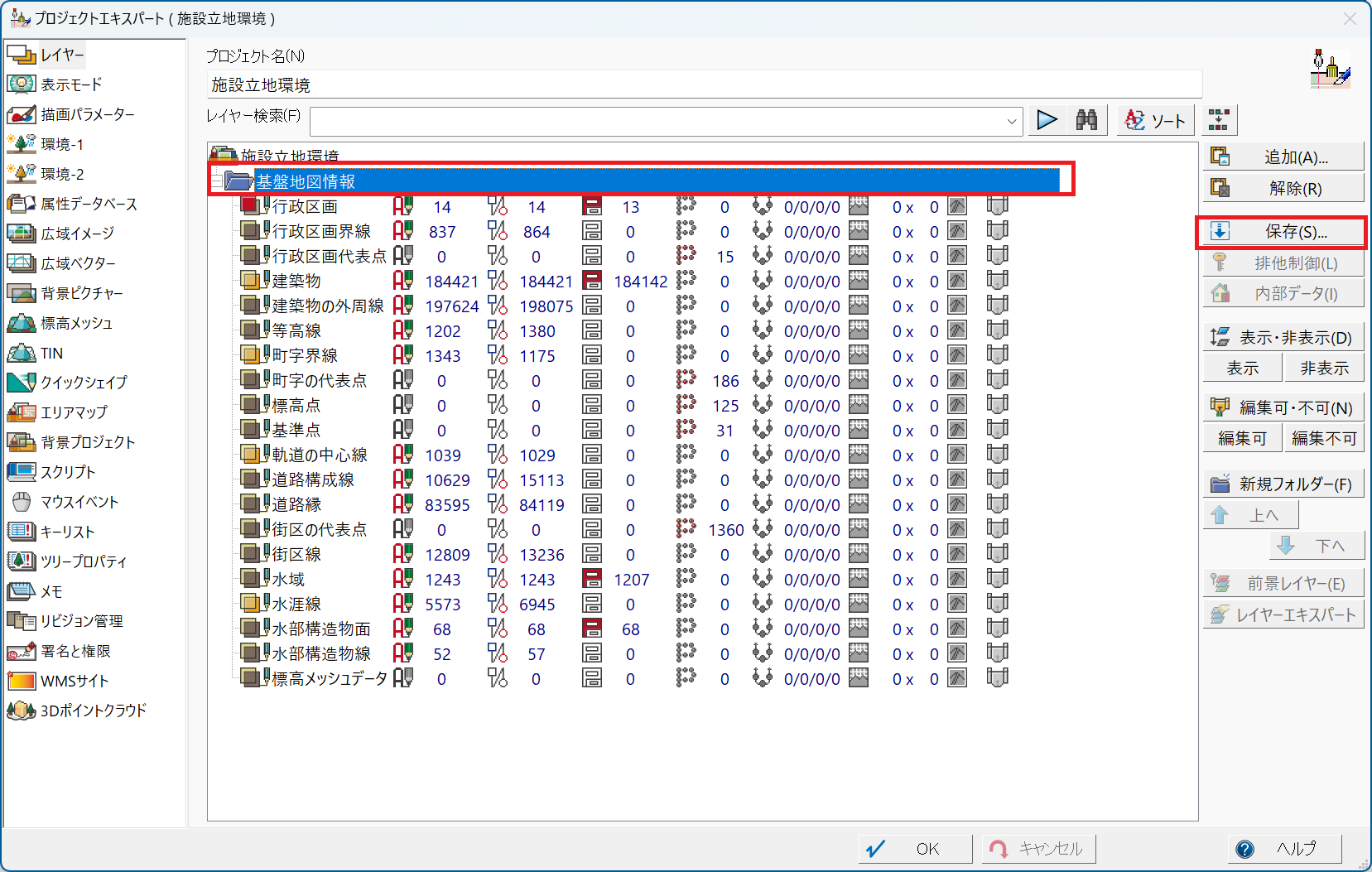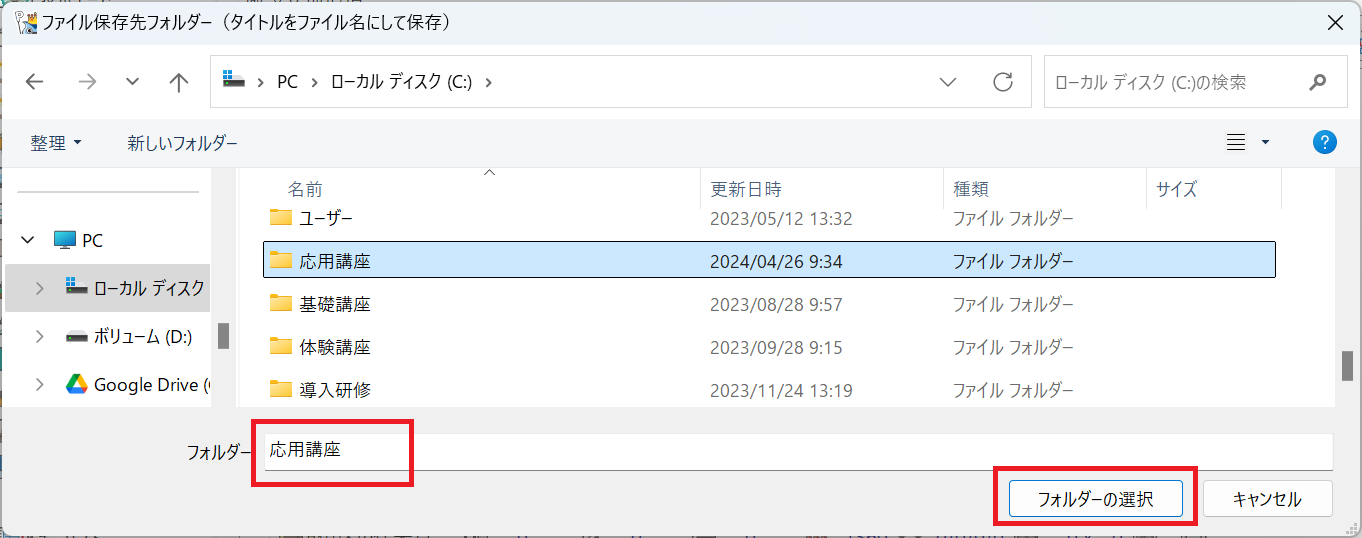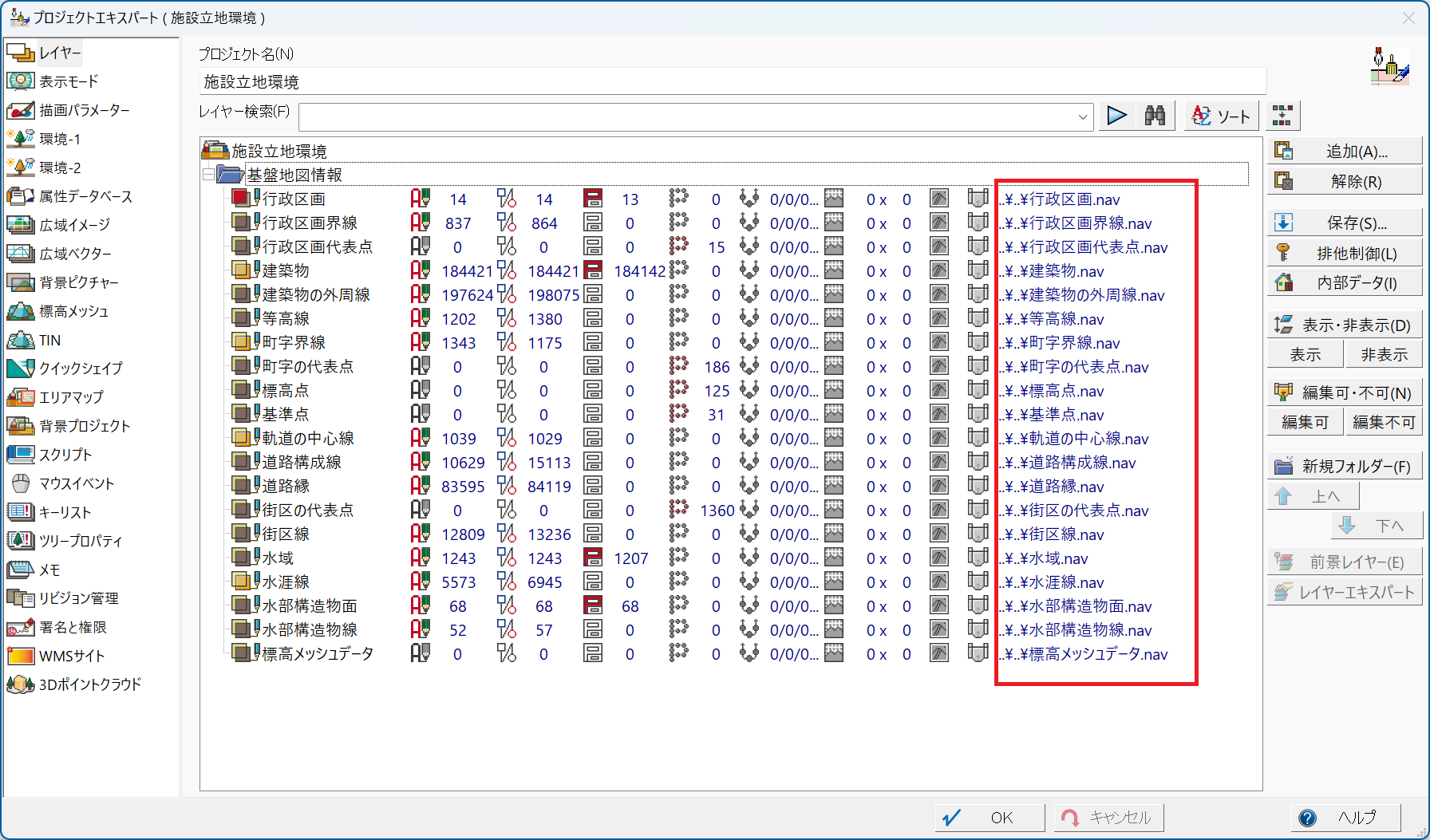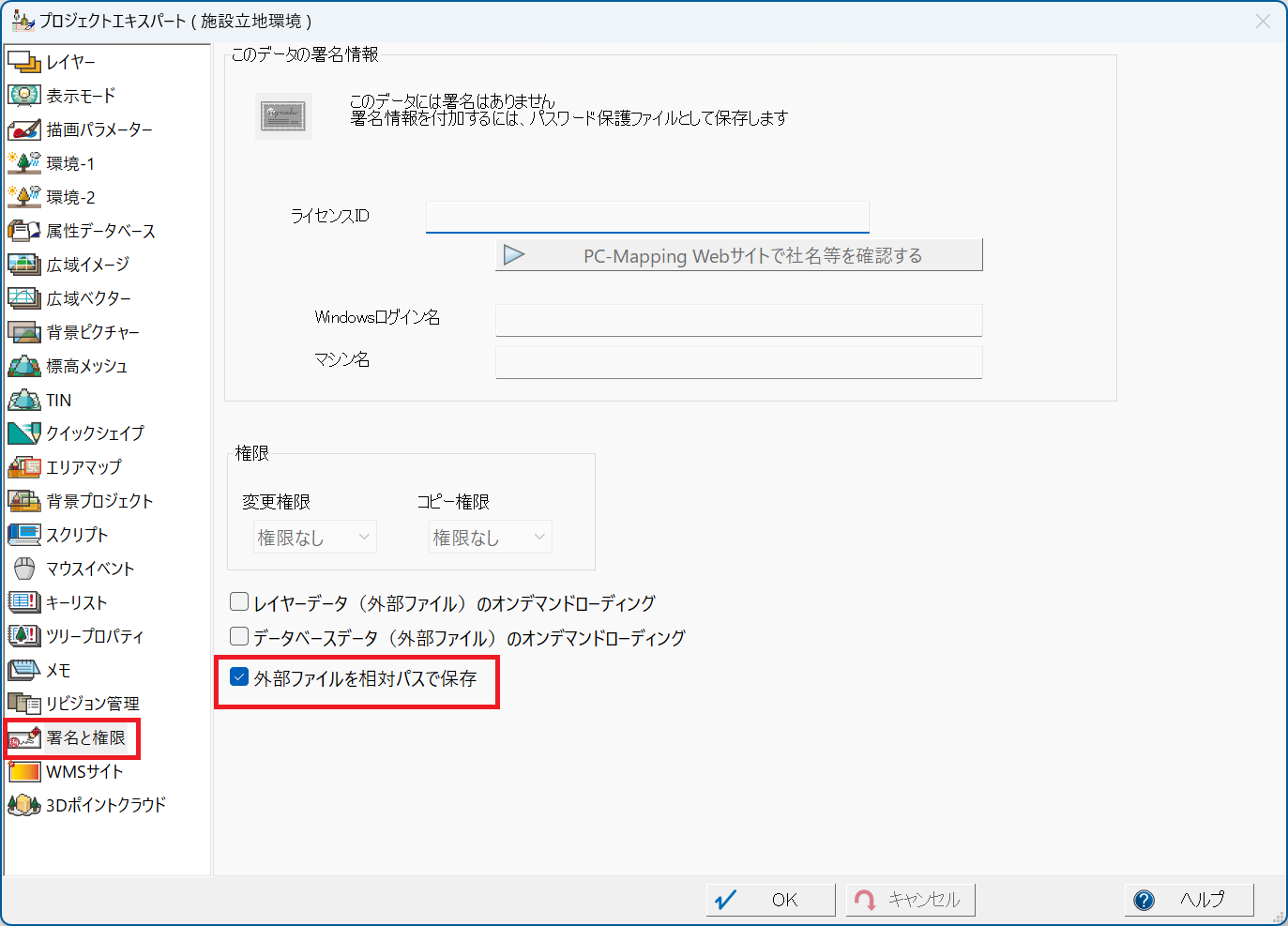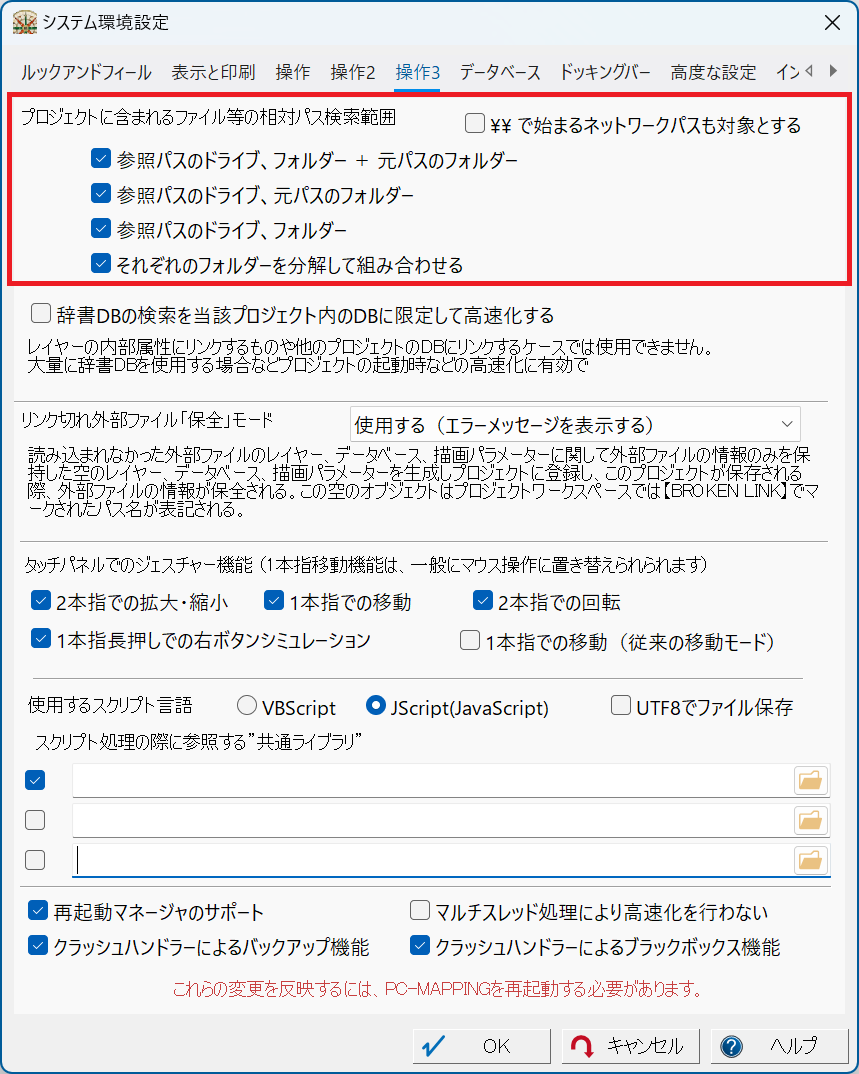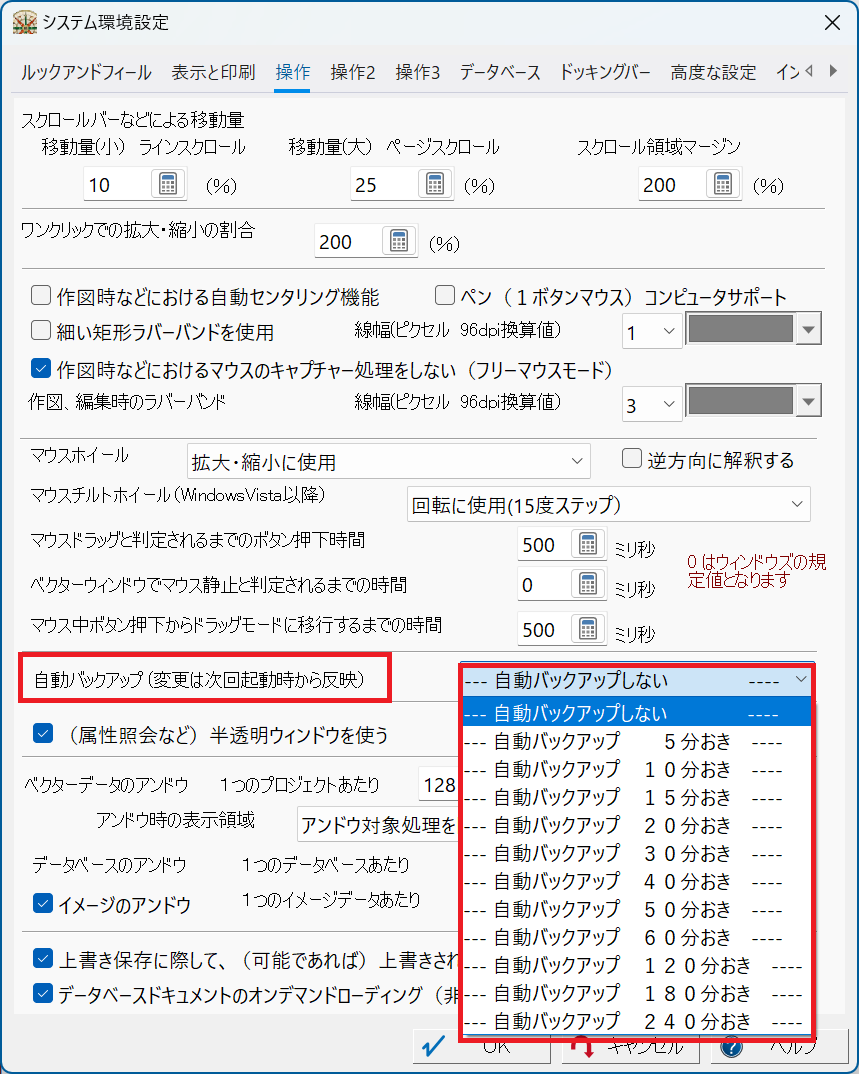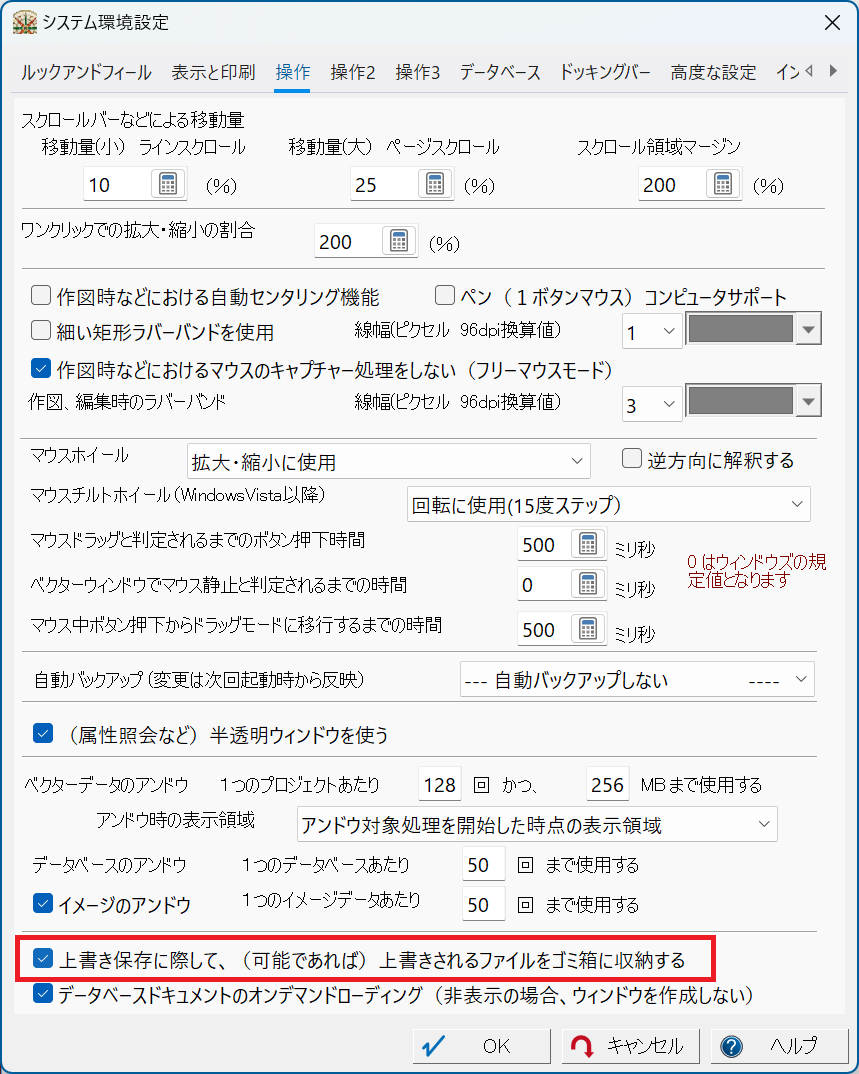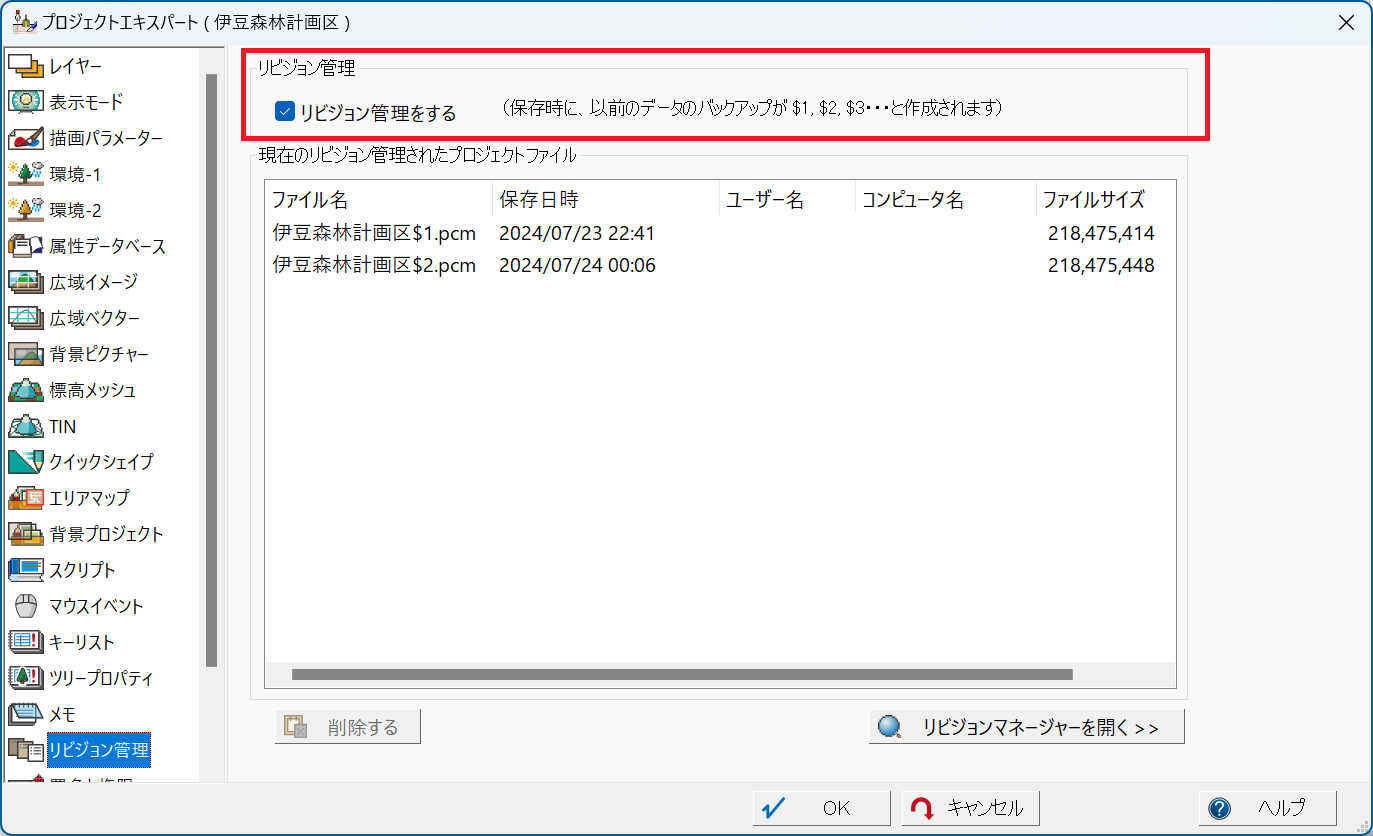作業データ管理に!データの保存・バックアップ機能
【2024/8/5更新】
PC-MAPPINGで作業のデータを取り扱うにあたって、ディスクエラーは予期せず起こりますので、
「こまめなチェック」と「バックアップ保存」をお勧めします。
こちらでは、保存の形態、レイヤーをディスク上に保存する方法、PC-MAPPINGのバックアップ機能についてご紹介します。
「こまめなチェック」と「バックアップ保存」をお勧めします。
こちらでは、保存の形態、レイヤーをディスク上に保存する方法、PC-MAPPINGのバックアップ機能についてご紹介します。
PC-MAPPINGの「保存」コマンド
「上書き保存」と「すべて上書き保存」の使い分け
PC-MAPPINGの上書き保存メニューには[上書き保存]と[すべて上書き保存]の2つがあります。
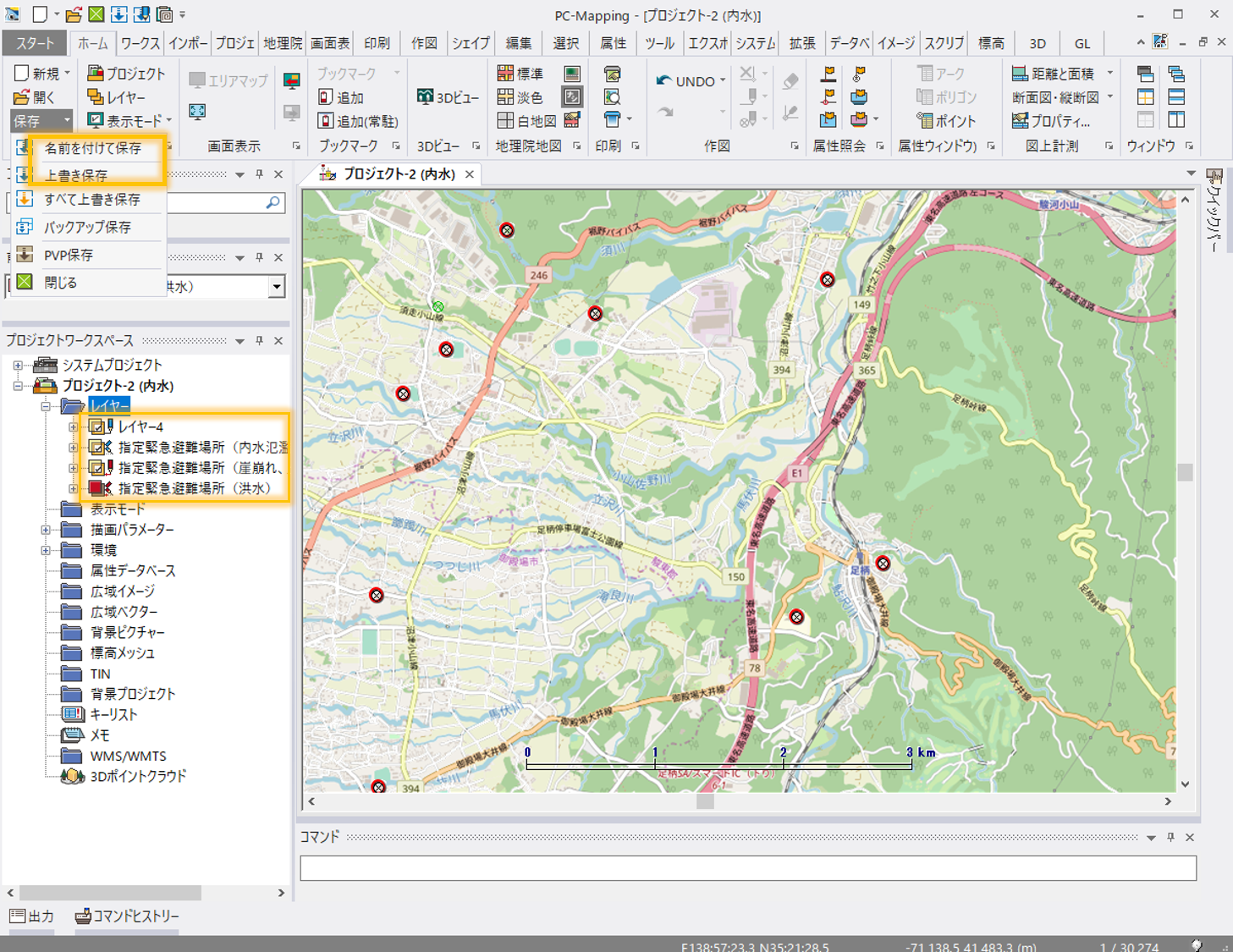
[上書き保存]の場合・・・
更新フラグ(右図参照:鉛筆マークが赤い状態 )があるデータに対して保存します。
そのため、更新の内容によっては[すべて上書き保存]よりも早く保存が完了します。
[すべて上書き保存]の場合・・・
更新フラグの有無に関わらず、プロジェクトに登録された全てのデータを保存します。
外部ファイルとして保存したレイヤーや、データベース等を、プロジェクト全体の更新日時と連動させる場合などに有効です。また、選択状態も保存できますので、合わせてご活用ください。
更新フラグ(右図参照:鉛筆マークが赤い状態 )があるデータに対して保存します。
そのため、更新の内容によっては[すべて上書き保存]よりも早く保存が完了します。
[すべて上書き保存]の場合・・・
更新フラグの有無に関わらず、プロジェクトに登録された全てのデータを保存します。
外部ファイルとして保存したレイヤーや、データベース等を、プロジェクト全体の更新日時と連動させる場合などに有効です。また、選択状態も保存できますので、合わせてご活用ください。
詳細につきましては、以下をご参照ください。
PC-Mapping ユーザーズマニュアル(Ver.8) p93 3-6-2. レコードの追加
PC-Mapping ユーザーズマニュアル(Ver.8) p93 3-6-2. レコードの追加
外部レイヤーとして保存する
新規にプロジェクトレイヤーを作成した場合や、他形式(シェープファイル、DXFファイル等)のデータをインポートする際には、レイヤーや属性データベースは、内部データとして取り込まれる事がほとんどです。この状態で、何らかの理由(パソコンのハード的不具合等)でプロジェクトデータ(*.pcm)が破損してしまうと、全てのプロジェクト情報(環境情報やレイヤーデータ等)が破損するため、一部すら復旧が難しくなります。そのためバックアップの意味も込めて、NAV・NDVのデータとして保存し利用することをお勧めしております。
PC-Mapping ユーザーズマニュアル(Ver.8) p20 2-1-3. 内部データ
PC-Mapping ユーザーズマニュアル(Ver.8) p20 2-1-3. 内部データ
使用しているレイヤーを、内部レイヤーから外部レイヤーに切り替える
①[プロジェクトエキスパート]-[レイヤー]パネルより、保存するレイヤーを選択状態にしてから、【保存】ボタンで、レイヤーを*.nav形式で保存します。
ここでは、全てを外部レイヤーとするため、「基盤地図情報」フォルダを指定します。
ここでは、全てを外部レイヤーとするため、「基盤地図情報」フォルダを指定します。
■レイヤー単体を保存する
①[プロジェクトエキスパート]-[レイヤー]パネルで個別レイヤーを選択状態にし、【保存】ボタンをクリック
②「nav形式」を指定して保存
■フォルダーで保存する
①[プロジェクトエキスパート]-[レイヤー]パネルで、プロジェクトタイトルもしくはフォルダー名を選択状態にし、【保存】ボタンをクリック
②指定以下のレイヤーを全てルートフォルダー直下に保存
(プロジェクト内でのフォルダー構成は無視されます)
①[プロジェクトエキスパート]-[レイヤー]パネルで個別レイヤーを選択状態にし、【保存】ボタンをクリック
②「nav形式」を指定して保存
■フォルダーで保存する
①[プロジェクトエキスパート]-[レイヤー]パネルで、プロジェクトタイトルもしくはフォルダー名を選択状態にし、【保存】ボタンをクリック
②指定以下のレイヤーを全てルートフォルダー直下に保存
(プロジェクト内でのフォルダー構成は無視されます)
外部ファイル利用の注意点
外部ファイルとして利用している際に、そのデータを他PCでも利用するといったときには、パスが異なっていると正常に読み込めないトラブルが発生します。そのため、パス管理が大切になります。
相対パスで管理する
①[プロジェクトエキスパート]-[署名と権限]パネル-[外部ファイルを相対パスで保存]チェックボックスがONの場合、プロジェクト保存時に、外部ファイルのパス名をプロジェクトファイルからの相対パスにして管理します。これらは読み込み時に絶対パスに変換され、再度プロジェクト保存時まで絶対パスで管理されます。
※データをコピーする際は、プロジェクトデータ(*.pcm)だけではなく、外部ファイルとして利用しているデータ(*.nav、*ndv等)にも行ってください。
バックアップ方法
PC-MAPPINGでバックアップを設定する
①一定間隔で自動バックアップ
[スタート]-[システム環境設定]-[操作]パネル -自動バックアップ
正常に終了できなかった場合に、データが失われてしまうのを防ぐため、自動的に一定間隔でバックアップファイルを保存します。
※一定時間のバックアップのタイミングで作業が中断してしまうため、下記機能もご検討ください。
[スタート]-[システム環境設定]-[操作]パネル -自動バックアップ
正常に終了できなかった場合に、データが失われてしまうのを防ぐため、自動的に一定間隔でバックアップファイルを保存します。
※一定時間のバックアップのタイミングで作業が中断してしまうため、下記機能もご検討ください。
②上書き保存時にバックアップ
[スタート]-[システム環境設定]-[操作]パネル -[上書き保存に際して、(可能であれば)上書きされるファイルをゴミ箱に収納する]チェックボックス
[上書き保存]を実行する際に、可能であれば上書きされるファイルをゴミ箱に収納します。ただし、ファイルサイズが大きすぎてゴミ箱に収納できない場合は古いものから削除されます。また、Windowsの設定で「シャットダウン時にごみ箱を空にする」等設定されている場合も同様にご注意ください。
[スタート]-[システム環境設定]-[操作]パネル -[上書き保存に際して、(可能であれば)上書きされるファイルをゴミ箱に収納する]チェックボックス
[上書き保存]を実行する際に、可能であれば上書きされるファイルをゴミ箱に収納します。ただし、ファイルサイズが大きすぎてゴミ箱に収納できない場合は古いものから削除されます。また、Windowsの設定で「シャットダウン時にごみ箱を空にする」等設定されている場合も同様にご注意ください。
③任意のタイミングでバックアップ
[ファイル]-[バックアップ保存]を実行すると、自動バックアップの時刻でなくてもバックアップファイルに保存します。
※このメニューはバックアップファイルに対する保存で、ファイルの保存とは異なりますのでご注意下さい。
[ファイル]-[バックアップ保存]を実行すると、自動バックアップの時刻でなくてもバックアップファイルに保存します。
※このメニューはバックアップファイルに対する保存で、ファイルの保存とは異なりますのでご注意下さい。
④リビジョン管理
[プロジェクトエキスパート]-[リビジョン管理]パネルより、現在開いているプロジェクトファイルにリビジョン(履歴)管理の設定を行います。
詳細につきましては、以下をご参照ください。
PC-Mapping ユーザーズマニュアル(Ver.8) p163 4-7-4. リビジョン管理
[プロジェクトエキスパート]-[リビジョン管理]パネルより、現在開いているプロジェクトファイルにリビジョン(履歴)管理の設定を行います。
詳細につきましては、以下をご参照ください。
PC-Mapping ユーザーズマニュアル(Ver.8) p163 4-7-4. リビジョン管理
※バックアップファイルの破棄のタイミング
ファイルの保存を行った場合([上書き保存]、[すべて上書き保存]、[名前を付けて保存])やファイルを閉じた・破棄した場合([閉じる]、[アプリケーションの終了])にバックアップファイルも破棄されますので、ご注意ください。
詳細につきましては、以下をご確認ください。
■バックアップについて
ファイルの保存を行った場合([上書き保存]、[すべて上書き保存]、[名前を付けて保存])やファイルを閉じた・破棄した場合([閉じる]、[アプリケーションの終了])にバックアップファイルも破棄されますので、ご注意ください。
詳細につきましては、以下をご確認ください。
■バックアップについて
他記録媒体でのバックアップ
GISで取り扱うデータは大きいため、作業終了後、定期的に他記録媒体などで重ねてバックアップを取ることをお勧めします。合わせて、自動バックアップソフト等を利用して、数日間の世代管理も行えば、さらに安心です。