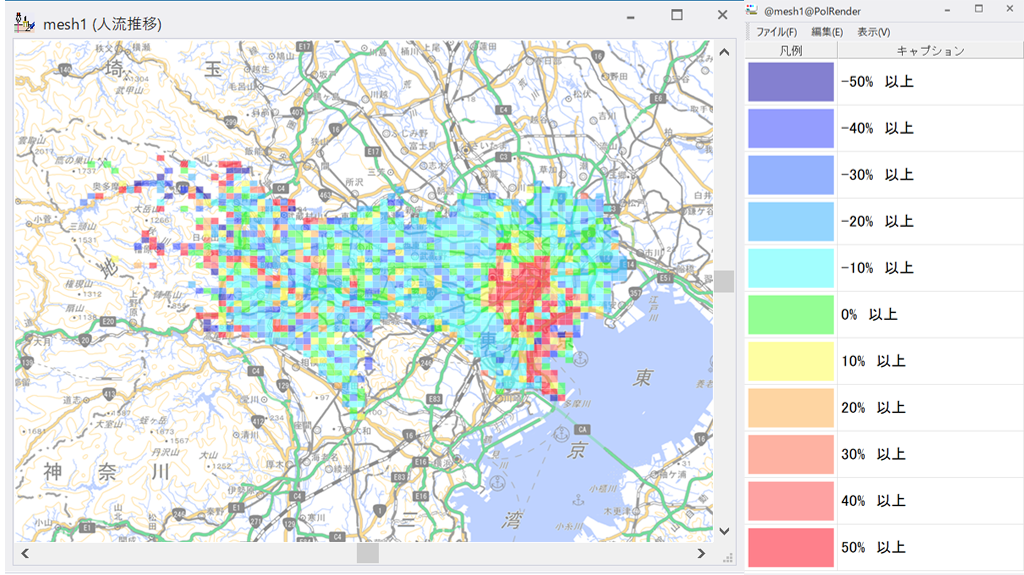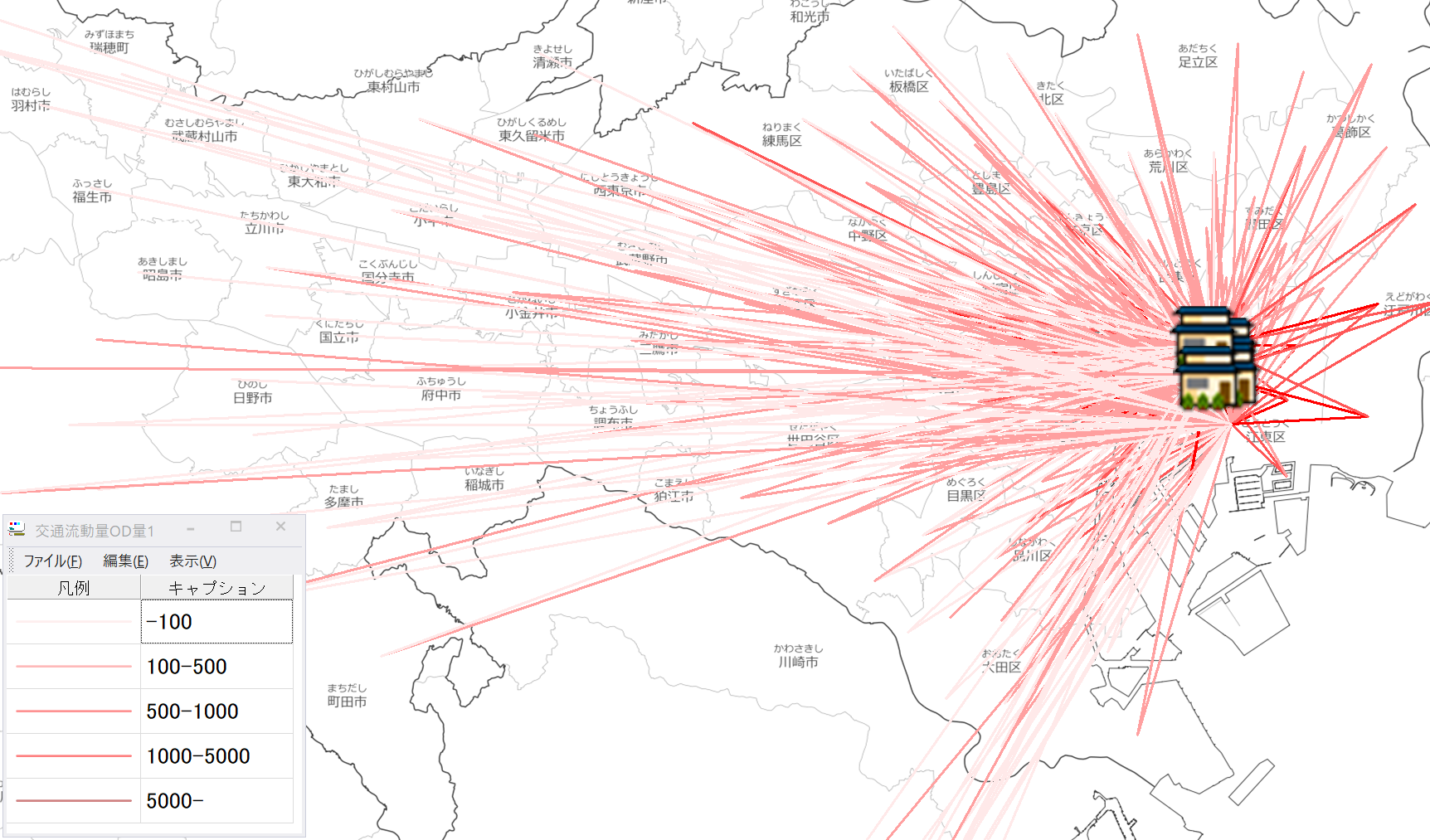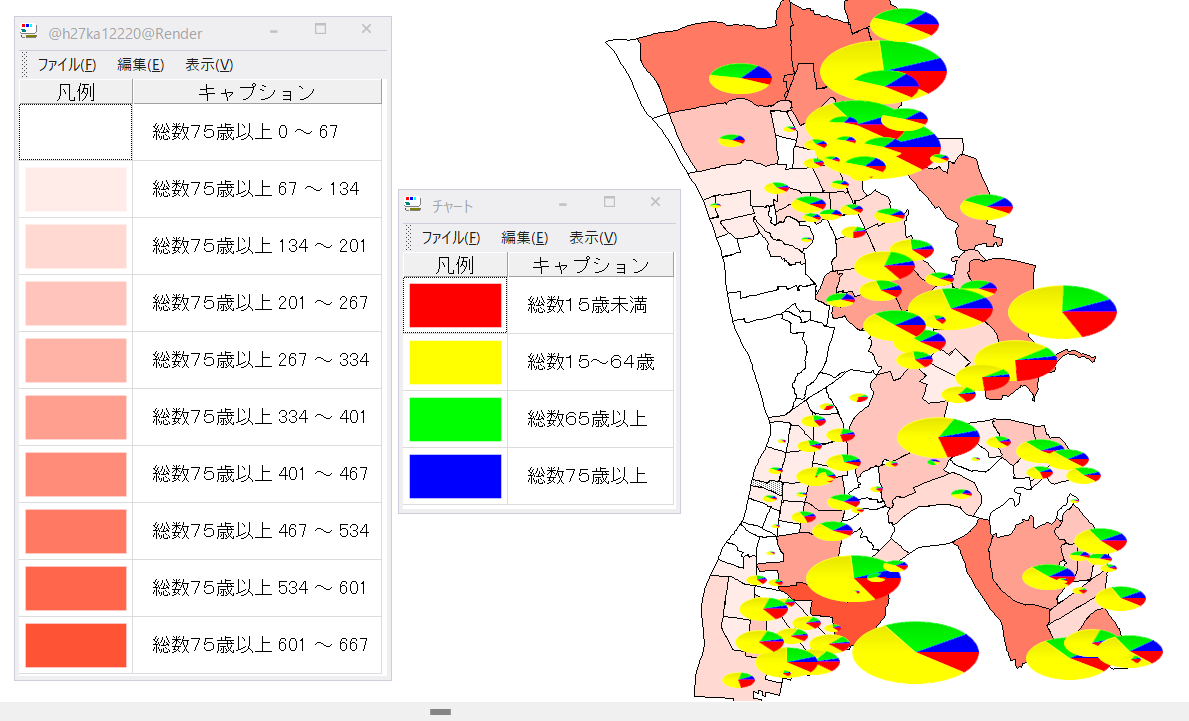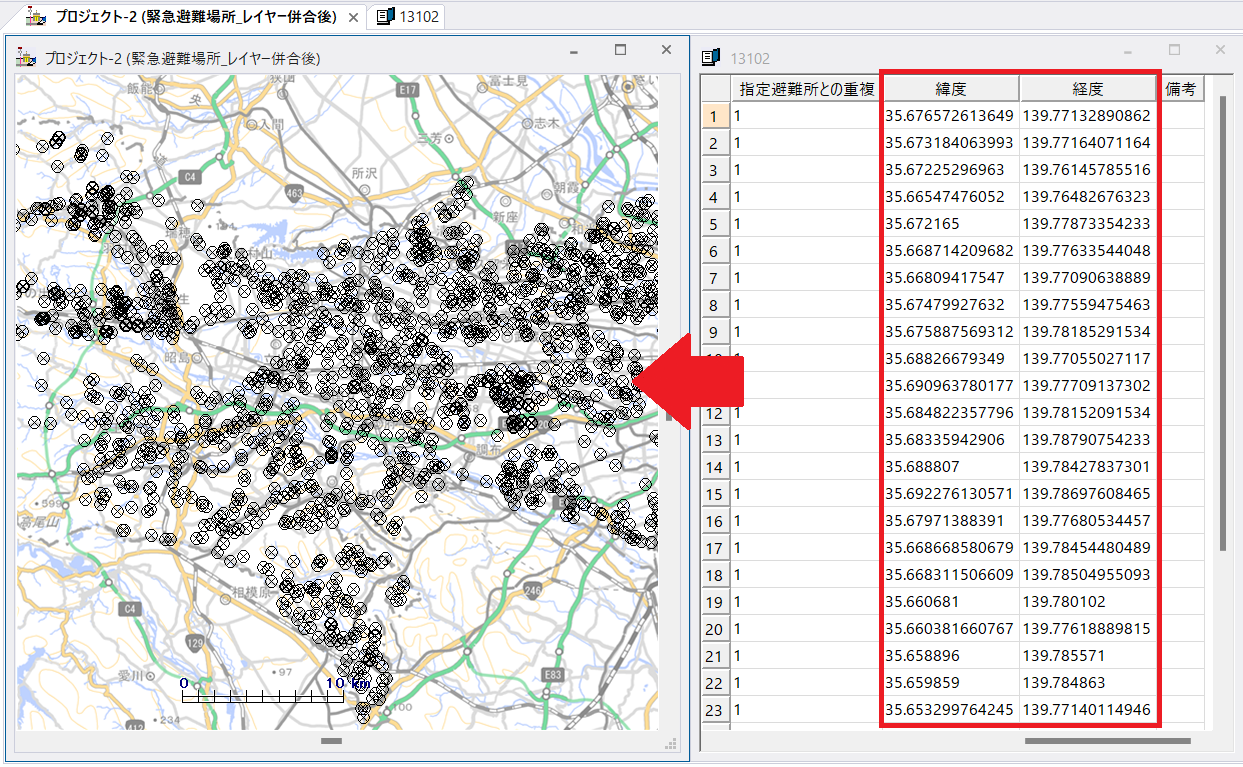主題図を作成する ①地図データ・凡例の作成
ページ内目次
【2022/12/7】
主題図とは、特定の主題(テーマ)についてのデータを用いて、地図上でグラフ、階級区分、図形等により分かりやすく表現したものです。
主題図作成に向けた機能
PC-MAPPINGでは、地理空間データを利用して、主題に合わせた見た目の地図データを作成することができます。
便利にお使いいただける機能として、用いた色は「凡例ウィンドウ」としてシステム上に表示し、地図と合わせて閲覧できます。また、レイヤーの重ね合わせにより、複数のデータを1つの地図で表現することもできます。
便利にお使いいただける機能として、用いた色は「凡例ウィンドウ」としてシステム上に表示し、地図と合わせて閲覧できます。また、レイヤーの重ね合わせにより、複数のデータを1つの地図で表現することもできます。
一方、システム上ではなく、紙やPDF等に出力して利用する場合は、印刷設定を行います。
地図データだけでなく、凡例や印刷枠(整飾)を作成し、指定した配置で出力できます。
今回は、統計データを元にして作成した主題図データを、凡例、印刷枠と組み合わせて出力する方法をご紹介します。
地図データだけでなく、凡例や印刷枠(整飾)を作成し、指定した配置で出力できます。
今回は、統計データを元にして作成した主題図データを、凡例、印刷枠と組み合わせて出力する方法をご紹介します。
完成イメージ
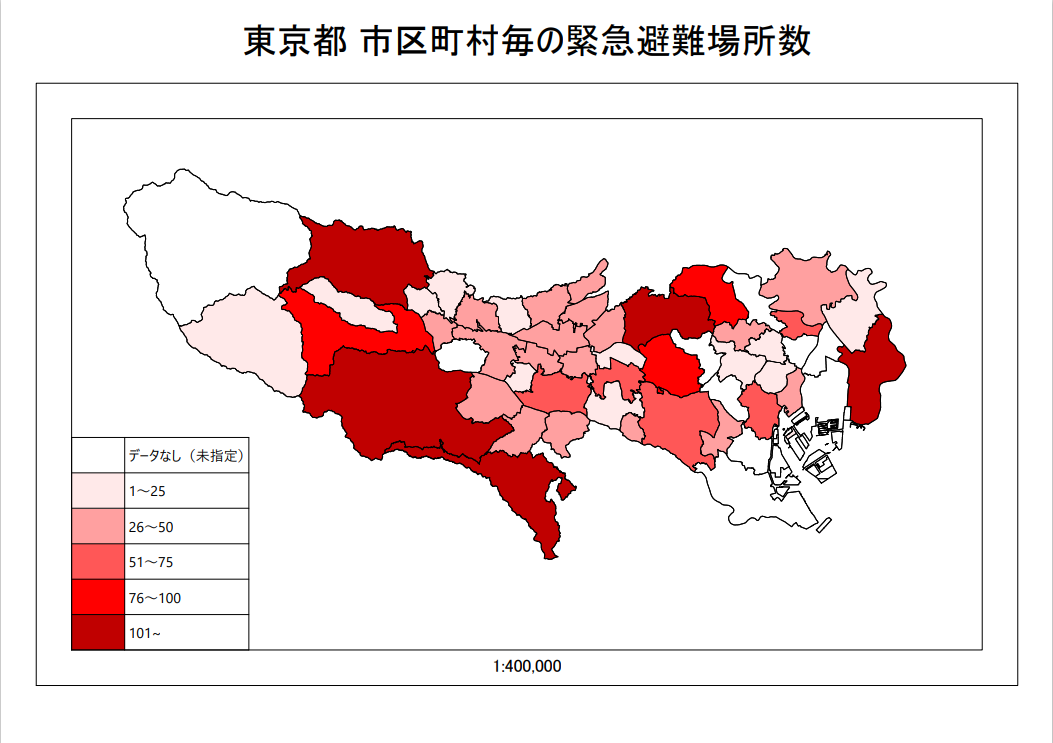
≪今回の条件≫
- オープンデータを利用して、東京都の市区町村別の指定緊急避難場所数を集計し、階級区分図で表現する
- 印刷枠(内枠・外枠)を設定し、外枠上部に主題図のタイトル(「東京都 市区町村毎の緊急避難場所数」)、内枠下部に縮尺を表記する
- 内枠左下に凡例を配置する
- A4サイズ(210mm×297mm)・横向きで地図データ(島しょ部を除く)が内枠に収まる縮尺で出力する
作業手順
以下の手順で作業を進めます。
①地図データ(主題図)の作成
主題図のベースとなる地図データを作成します。塗り分けに利用する色は、描画パラメーターを利用して設定します。
②凡例プロジェクトの作成
①で作成した描画パラメーターを元に、出力時に表示する凡例プロジェクトを作成します。
③整飾プロジェクト(印刷枠)の作成
地図データ・凡例を配置するための枠となる整飾プロジェクトを作成します。
④印刷設定
作成したデータの印刷範囲、用紙サイズ、縮尺等を設定し、出力します。
今回は、「①地図データ(主題図)の作成」「②凡例プロジェクトの作成」を行います。
「③整飾プロジェクトの作成」「④印刷設定」については、こちらの記事をご覧ください。
①地図データ(主題図)の作成
主題図のベースとなる地図データを作成します。塗り分けに利用する色は、描画パラメーターを利用して設定します。
②凡例プロジェクトの作成
①で作成した描画パラメーターを元に、出力時に表示する凡例プロジェクトを作成します。
③整飾プロジェクト(印刷枠)の作成
地図データ・凡例を配置するための枠となる整飾プロジェクトを作成します。
④印刷設定
作成したデータの印刷範囲、用紙サイズ、縮尺等を設定し、出力します。
今回は、「①地図データ(主題図)の作成」「②凡例プロジェクトの作成」を行います。
「③整飾プロジェクトの作成」「④印刷設定」については、こちらの記事をご覧ください。
①地図データ(主題図)の作成
使用データ
国土地理院が公開している指定緊急避難場所データを利用します。
また、集計単位には、国土数値情報として公開されている行政区画データを利用します。
・指定緊急避難場所データ市町村別公開日・最終更新日・ダウンロード一覧
・国土数値情報ダウンロードサービス 行政区域(ポリゴン)
出典:国土地理院Webサイト
また、集計単位には、国土数値情報として公開されている行政区画データを利用します。
・指定緊急避難場所データ市町村別公開日・最終更新日・ダウンロード一覧
・国土数値情報ダウンロードサービス 行政区域(ポリゴン)
出典:国土地理院Webサイト
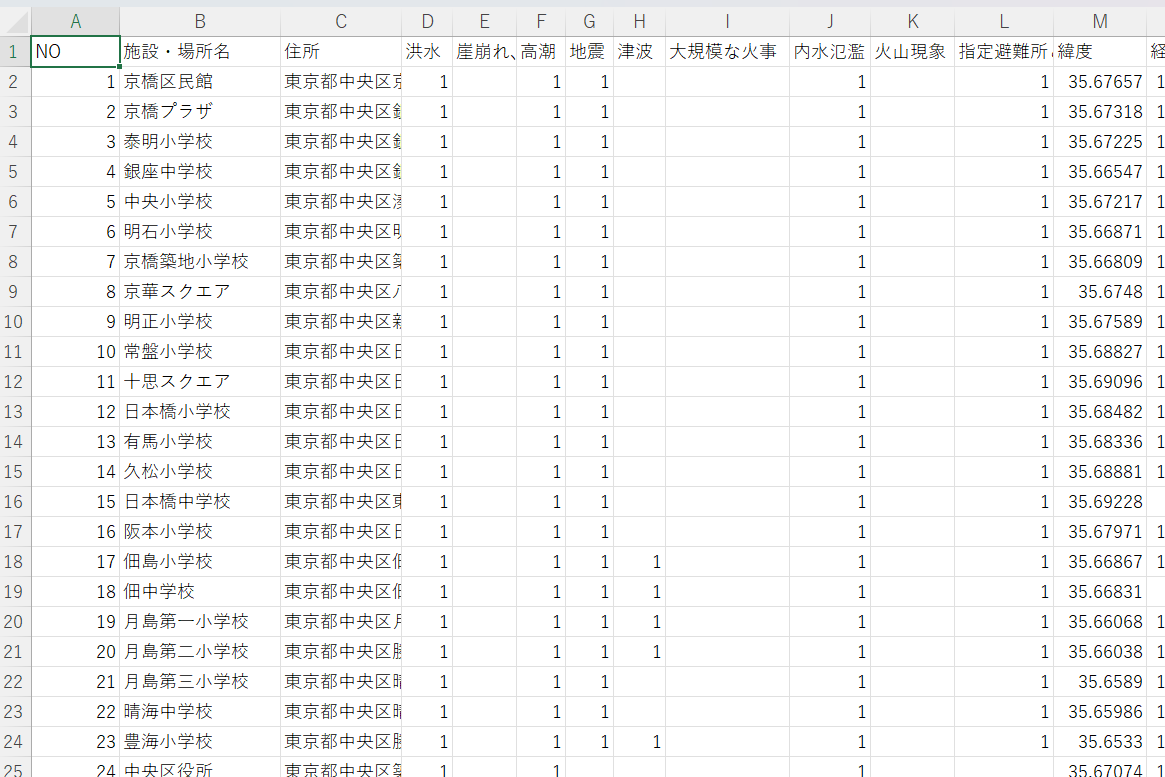
国土地理院指定緊急避難場所データ
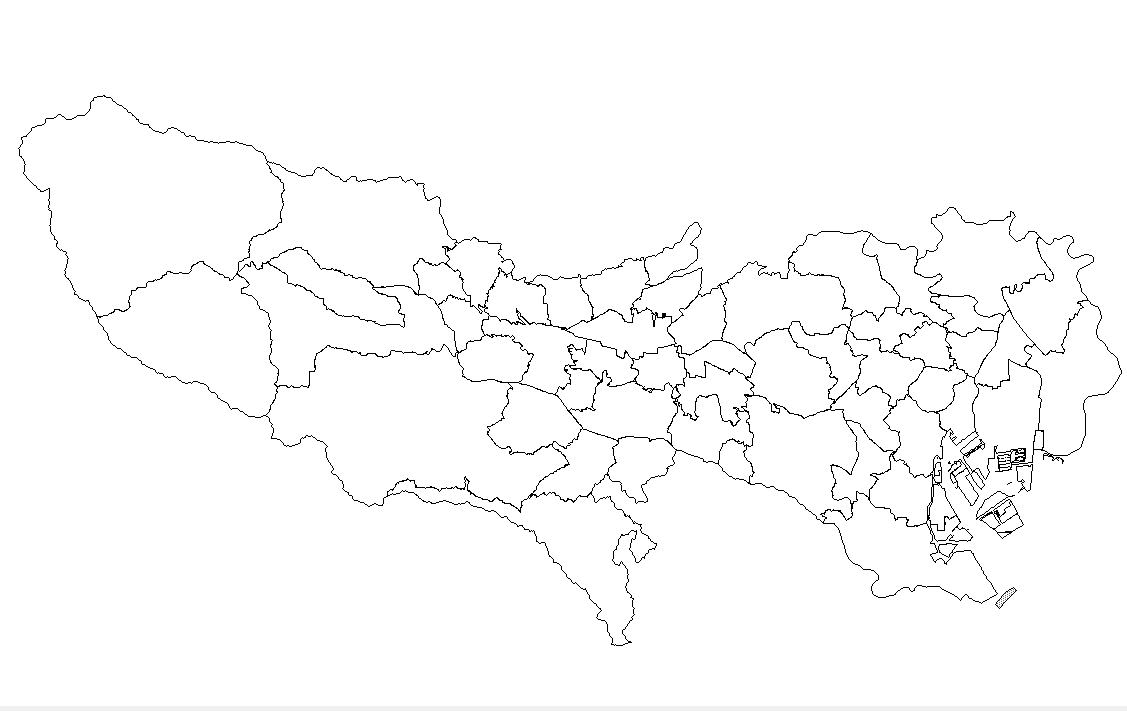
国土数値情報 行政区画(ポリゴン)
作業手順
1. 指定緊急避難場所の全国データからダウンロードできるCSVファイルには、緯度・経度データが含まれています。
[データベース]-[編集]-[座標データ]-[座標データのベクター変換]メニューを利用し、属性データベースの座標値からポイントを生成します。
※背景に地理院地図(淡色)を表示しています。
[データベース]-[編集]-[座標データ]-[座標データのベクター変換]メニューを利用し、属性データベースの座標値からポイントを生成します。
※背景に地理院地図(淡色)を表示しています。
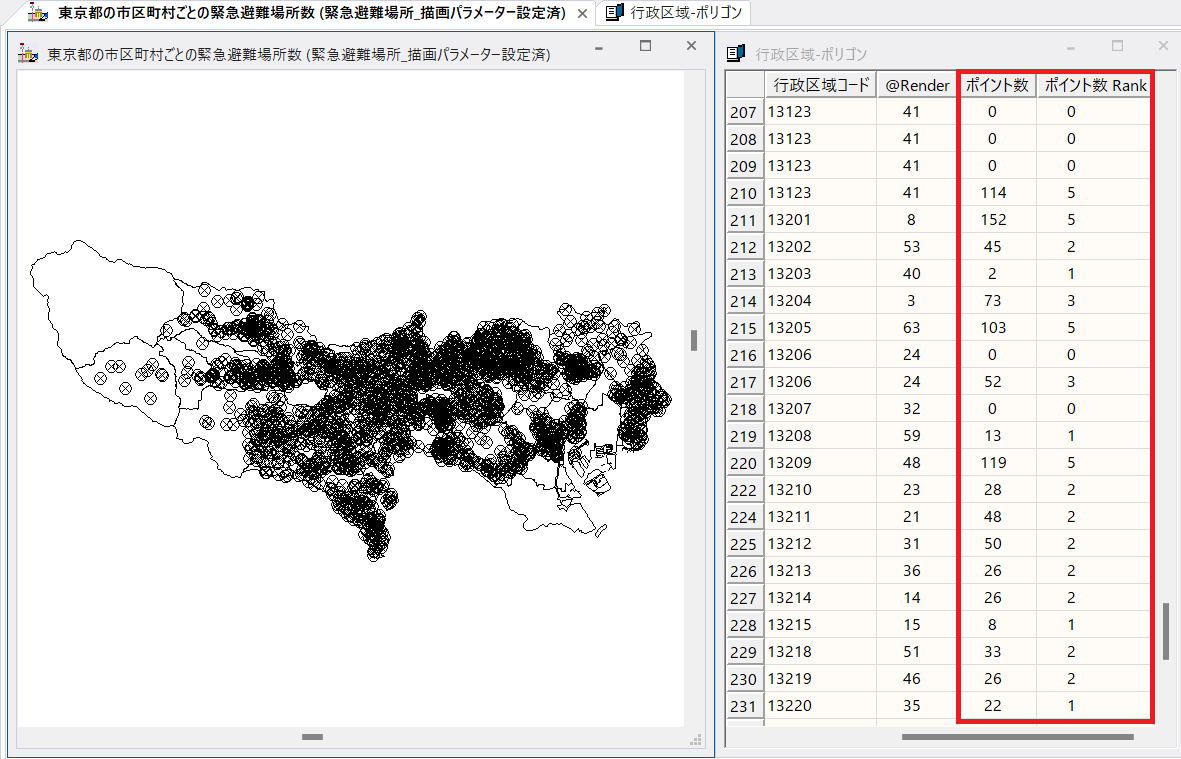
2. こちらからダウンロードした行政区画ポリゴンデータを[インポート]-[国土交通省]-[国土数値情報シェープファイル]メニューを利用してインポートします。
[ポリゴン包含ポイント集計]メニューを利用して、市区町村ポリゴン毎のポイント数(指定緊急避難箇所数)を集計します。更に、[ランキング]メニューを利用して、集計されたポイント数による階級区分を作成します。
今回は、データなし(未指定)/ 1~25 / 26~50 / 51~75 / 76~100 / 101~(箇所)で階級分けを行いました。
[ポリゴン包含ポイント集計]メニューを利用して、市区町村ポリゴン毎のポイント数(指定緊急避難箇所数)を集計します。更に、[ランキング]メニューを利用して、集計されたポイント数による階級区分を作成します。
今回は、データなし(未指定)/ 1~25 / 26~50 / 51~75 / 76~100 / 101~(箇所)で階級分けを行いました。
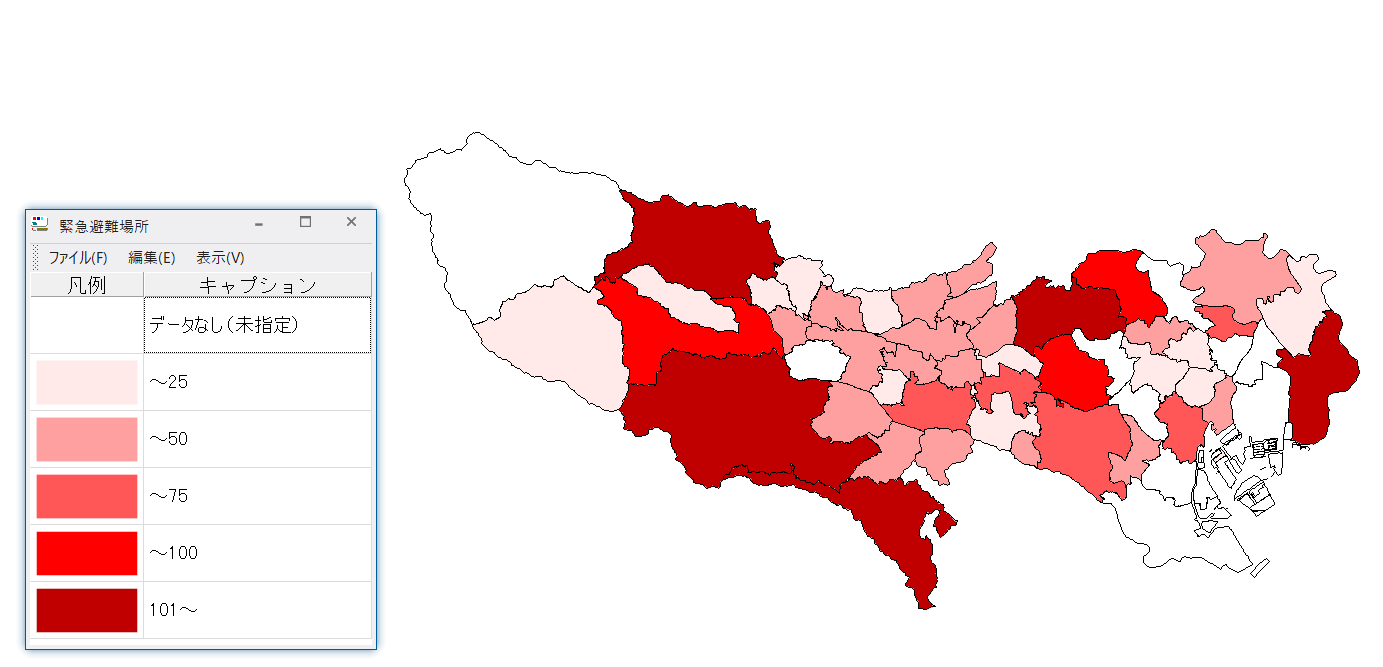
3. 2.で作成した階級区分を元にして、階級毎の表示色を設定します。表示色の設定には、PC-MAPPINGの描画パラメーター機能を利用し、2.で[ランキング]メニューで作成した階級区分フィールドを参照して描画を行います。
今回は、赤色をベースとして、指定緊急避難箇所数が少ない方から多い方へ濃くなるように着色しました。
今回は、赤色をベースとして、指定緊急避難箇所数が少ない方から多い方へ濃くなるように着色しました。
これで、ベースとなる地図データが完成しました。
続いて、表示色の設定に利用した描画パラメーターを元に、凡例プロジェクトを作成します。
続いて、表示色の設定に利用した描画パラメーターを元に、凡例プロジェクトを作成します。
②凡例プロジェクトの作成
凡例プロジェクトとは
[ツール]-[カラーパラメーター]-[作成]-[凡例プロジェクト作成]メニューを利用すると、地図データと同様に、凡例をプロジェクトデータとして作成できます。
凡例プロジェクトでは、前述した凡例ウィンドウとは異なり、表はベクターデータで作成されています。
凡例プロジェクトはペーパー座標系データであるため、同じくペーパー座標系である整飾プロジェクト(印刷枠)と重ね合わせることで、印刷枠の一部として利用することができます。
※整飾プロジェクトについては、次回の記事もご覧ください。
凡例プロジェクトでは、前述した凡例ウィンドウとは異なり、表はベクターデータで作成されています。
凡例プロジェクトはペーパー座標系データであるため、同じくペーパー座標系である整飾プロジェクト(印刷枠)と重ね合わせることで、印刷枠の一部として利用することができます。
※整飾プロジェクトについては、次回の記事もご覧ください。
作業手順
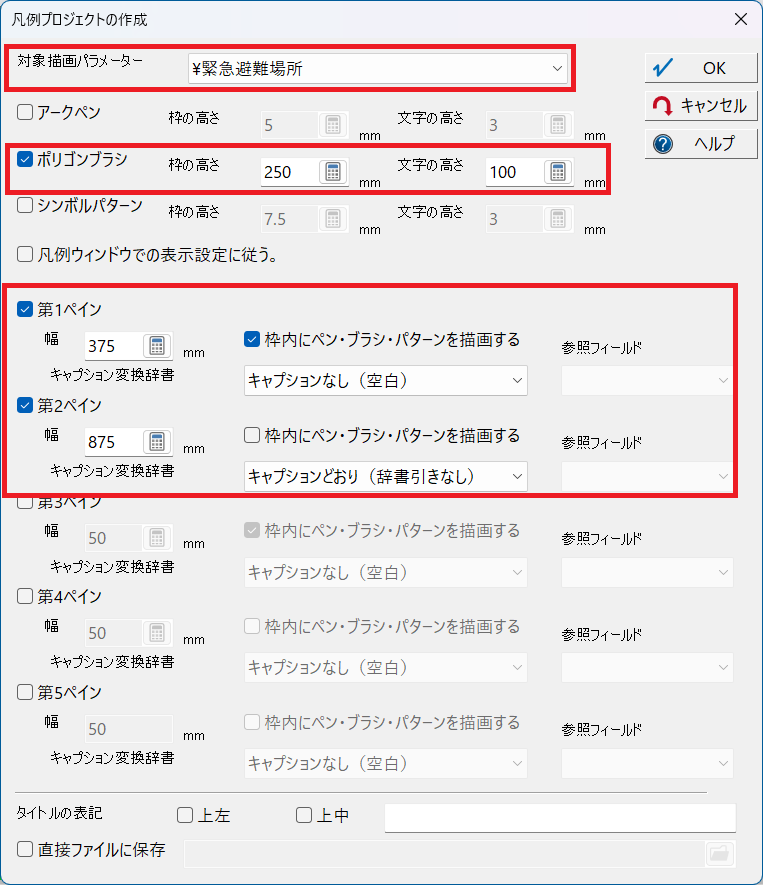
設定ダイアログ
1. [凡例プロジェクト作成]メニューを実行し、ダイアログで設定を行います。
※凡例プロジェクトは、縮尺1/1000のペーパー座標系レイヤーデータとして作成されます。この後作成する整飾プロジェクト(印刷枠)の縮尺も考慮し、枠の高さ・幅、文字の高さを決定します。
- 「対象描画パラメーター」には、「①地図データ(主題図)の作成」の3.で作成した描画パラメーターを設定します。
- 「ポリゴンブラシ」にチェックを入れ、枠の高さと文字の高さを適宜設定します。
- 「第1ペイン」「第2ペイン」にチェックを入れ、表を2列構成とします。第一ペインは「枠内にペン・ブラシ・パターンを描画する」にチェックを入れ、第2ペインは「キャプションどおり(辞書引きなし)」とします。また、枠の幅を適宜設定します。
※凡例プロジェクトは、縮尺1/1000のペーパー座標系レイヤーデータとして作成されます。この後作成する整飾プロジェクト(印刷枠)の縮尺も考慮し、枠の高さ・幅、文字の高さを決定します。
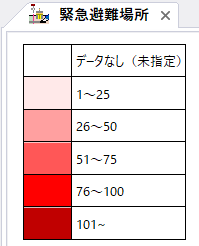
2. 「OK」をクリックすると、設定内容を元に凡例プロジェクトが作成されます。

今回は、主題図を作成する下準備として、地図データと凡例の作成を行いました。
次回は、作成したデータを印刷枠上に配置し、印刷設定をして出力するまでの手順をご紹介します。
↓続きはこちら↓
「GISで主題図を作成する ②印刷枠の作成・印刷設定」
次回は、作成したデータを印刷枠上に配置し、印刷設定をして出力するまでの手順をご紹介します。
↓続きはこちら↓
「GISで主題図を作成する ②印刷枠の作成・印刷設定」