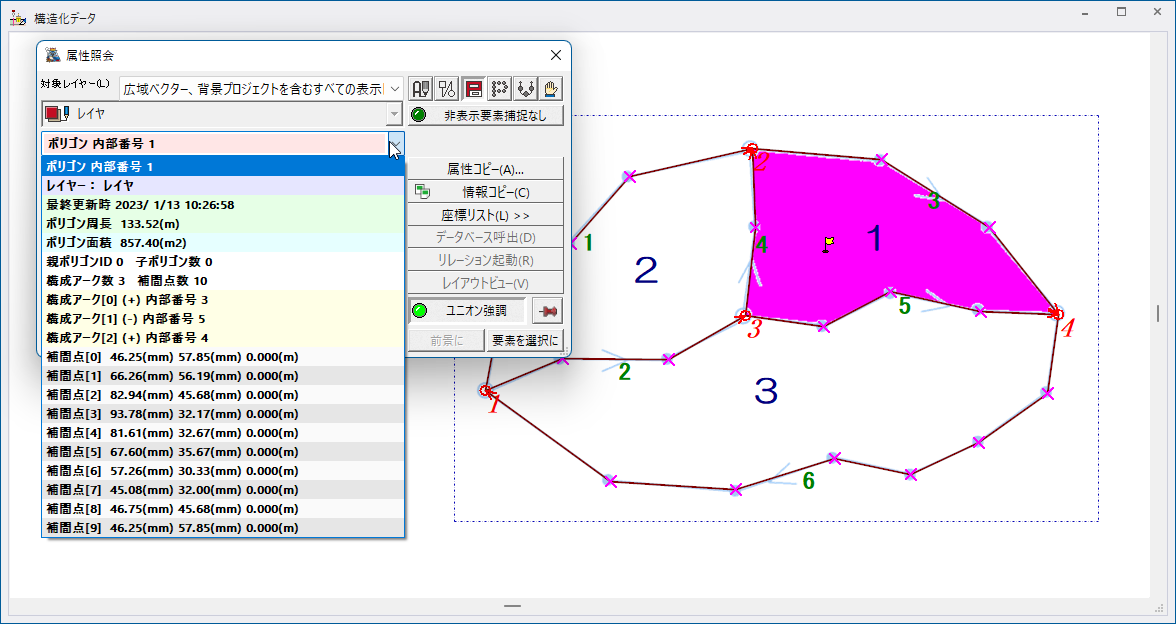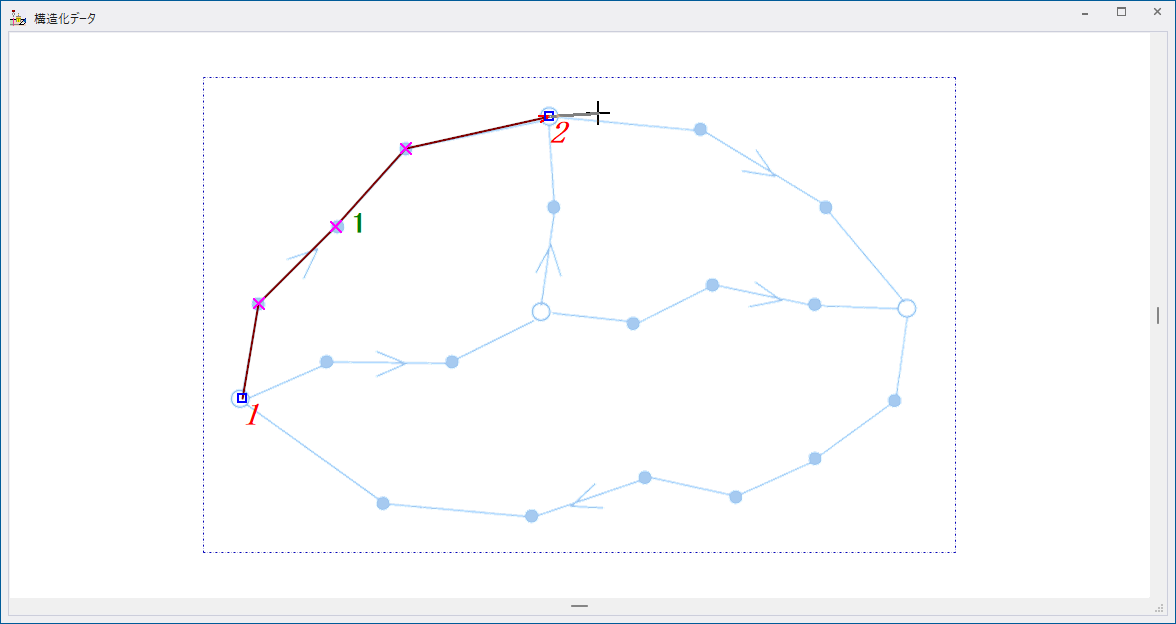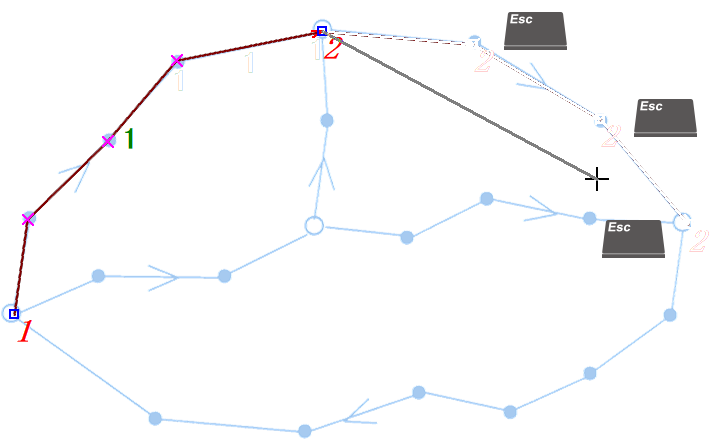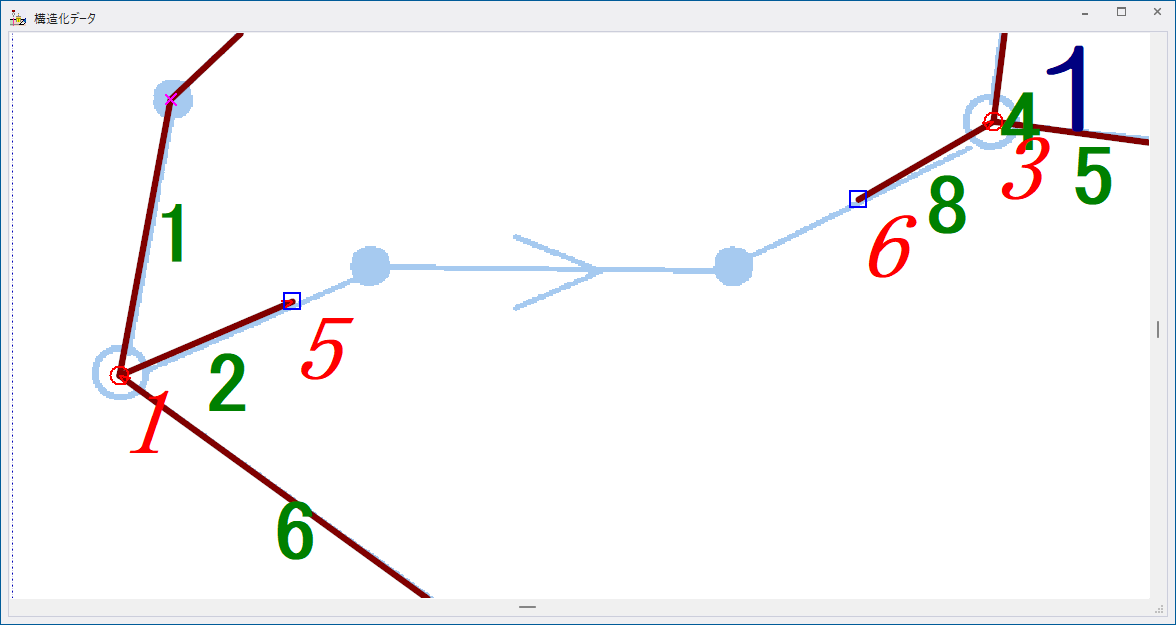2.構造化データ作成-1:作図
※この講座に音声はありません。
2-1.作図用プロジェクトを開く
背景に置いたイメージデータをトレースする方法(マップデジタイズ)で、位相構造(トポロジー)を持つ構造化データを作成します。
「DATA_01¥基本¥構造化データ完成例.pcm」を開き、データの確認をします。
「DATA_01¥基本¥構造化データ完成例.pcm」を開き、データの確認をします。
2-2.アーク(線)でトレース :アーク追加
背景に置いたイメージデータをトレースするためのプロジェクトを開きます。
「DATA_01¥基本¥構造化データ.pcm」を開きます。
「DATA_01¥基本¥構造化データ.pcm」を開きます。
- [ホーム]-[作図]-[アーク追加]で、マウスカーソルが十字になり、作図モードになります。
- アークを追加する始点をクリックします。
青い□が端点ノードのマークで、赤い数字がノードの内部番号です。 - 続いて、次の個所をクリックします。
緑の数字が、アークの内部番号です。 - 画面上で、マウスクリックした位置がアークの補間点となり、ピンクの✕印で表現されます。
- 右クリックで、アーク追加を終了します。
- 残像が残る場合は[画面表示]-[画面表示]-[再描画]実行、または【F5】キーを押すと画面を再描画します。
2-3.アーク(線)でトレース:アーク結合
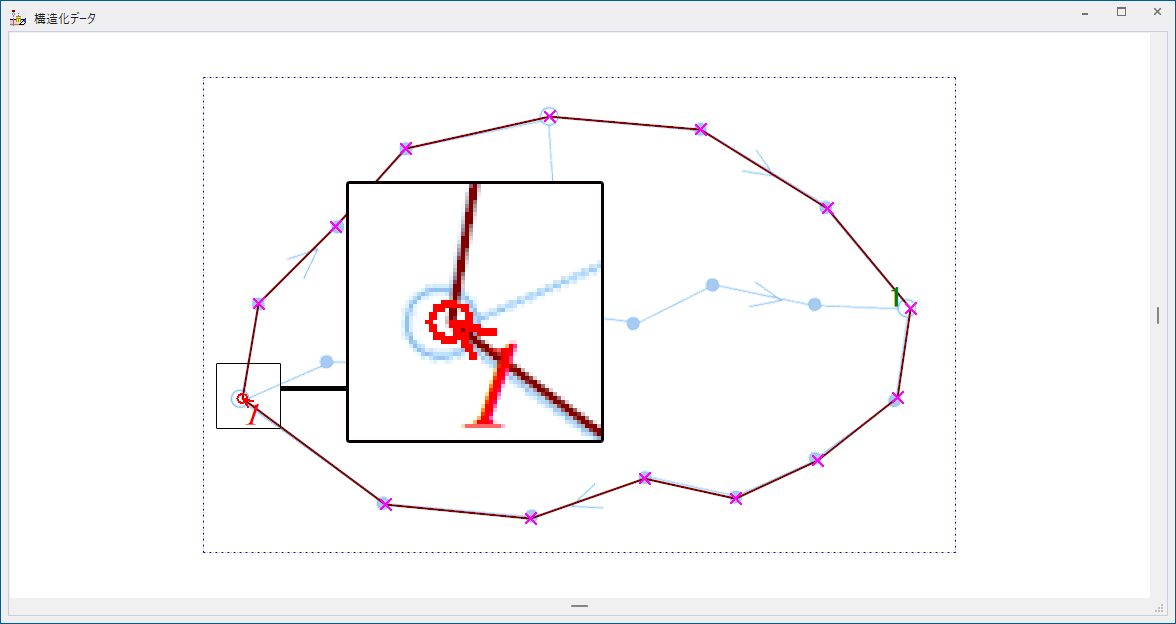
- 線と線を「結合」させるには、始点ノード上で【Ctrl】キー+マウス左ボタンクリックします。
(中ボタンクリックのみでも可能)
- 画面上の残像は、キーボード【F5】キーでリフレッシュされます。
- 結合点ノードの赤い〇のマークが表示されます。
2-4.アーク(線)でトレース:結合から開始
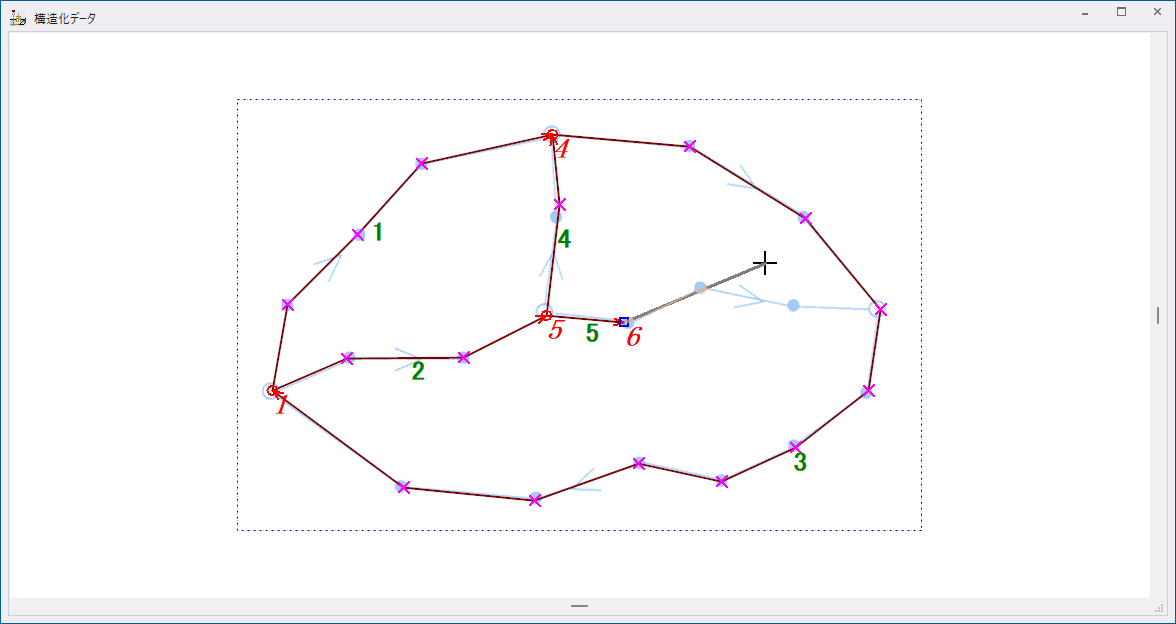
- 同様に内側の線も「結合」させた状態で作成します。
- 背景イメージを全てトレースしたら、アーク追加処理は終了です。
2-5.アーク編集:補間点移動
補間点を打つ位置を間違えてしまった場合には、
[ホーム]-[作図]-[補間点操作]を利用します。
ピンク色の✕印の補間点だけでなく、ノード(〇□)の移動も行えます。
[ホーム]-[作図]-[補間点操作]を利用します。
ピンク色の✕印の補間点だけでなく、ノード(〇□)の移動も行えます。
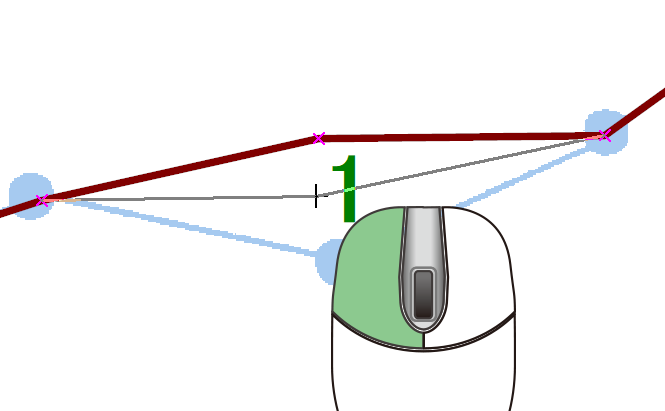
左クリックで補間点をキャッチ&リリース
- [ホーム]-[作図]-[補間点操作]を実行します。
- 移動させる補間点(またはノード)の位置へマウスを移動し、左クリックします。
- 移動先で再度左クリックすると、移動位置が確定します。
- 補間点位置上で右クリックすると、該当補間点を削除します。
2-6.アーク追加途中に補間点単位で戻る
作図途中で、キーボードの【Esc】キーを押すと、一つ前の補間点に戻ります。
2-7.アーク編集:アーク削除
- [ホーム]-[作図]-[アーク削除]で、ノードからノードまでを1アークとして削除します。
- 1アーク間の途中を削除する場合は、[作図]-[アーク・ノード]-[分割]で、削除する位置の始点と終点を区切った個所を[アーク削除]で削除できます。
2-8.豊富な作図、編集メニュー
ここでは紹介できないほどの作図関連メニューが、[作図]タブ、[編集]タブに用意してありますので、
ぜひお試しください。
ぜひお試しください。